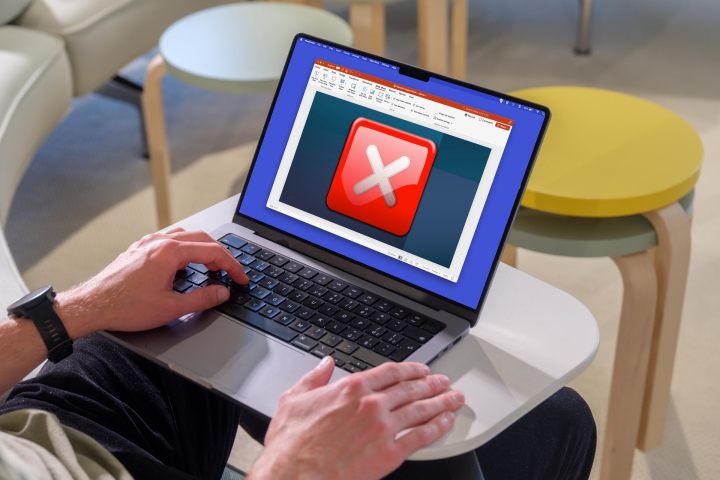
If you are using Microsoft PowerPoint, there may be a slide that you need to delete. Maybe you find that a slide is unnecessary or have a slide you used to test different layouts that you can now remove.
We’ll show you how to delete a slide in PowerPoint in the web, desktop, and mobile applications.
Delete a slide in PowerPoint
You might want to delete a slide before printing your PowerPoint presentation with notes. Luckily, it’s easy to remove a slide in PowerPoint. Plus, you can delete an individual slide the same way in PowerPoint on the web as well as the desktop application on Windows and Mac.
Step 1: Be sure you’re using Normal, Outline View, or Slide Sorter view. Head to the View tab to choose one of these if necessary.
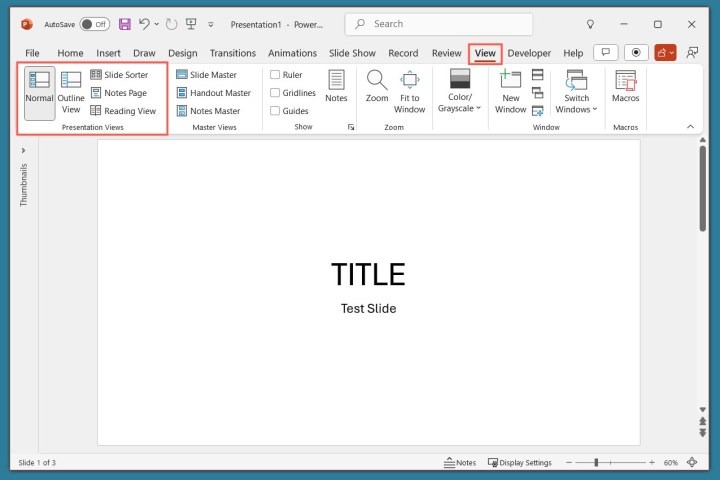
Step 2: In Normal or Outline View, display the thumbnails on the left by dragging to expand that area.

Step 3: Either right-click the slide you want to remove and choose Delete Slide or select the slide and press your Delete key (or Backspace key on Windows.)
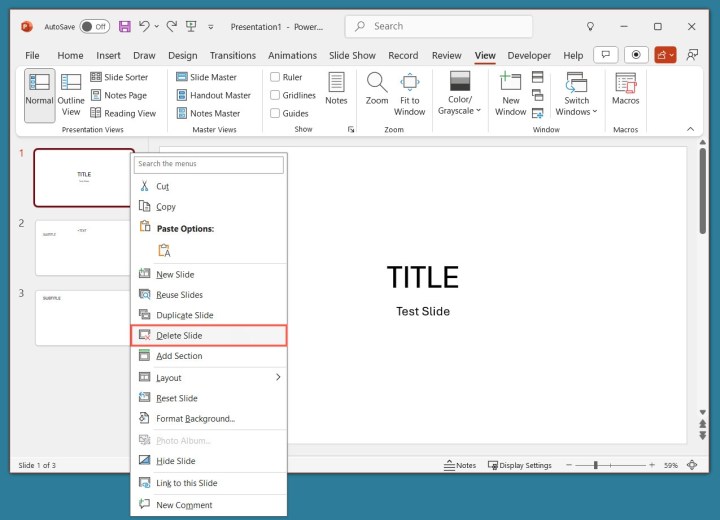
Step 4: Note that you won’t be asked to confirm. If you delete the wrong slide, quickly select Undo in the Quick Access Toolbar to replace the removed slide.

Delete multiple slides in PowerPoint
Maybe you have more than one slide that you want to delete in your presentation. This is just as easy as removing a single slide in PowerPoint on the web or in the desktop application.
Step 1: Use Normal, Outline View, or Slide Sorter view.
Step 2: Select the slides using one of the following methods:
- For adjacent slides, select the first slide, hold the Shift key, and select the last slide in the group.
- For nonadjacent slides, select the first slide, hold the Ctrl or Command key, and select each additional slide.
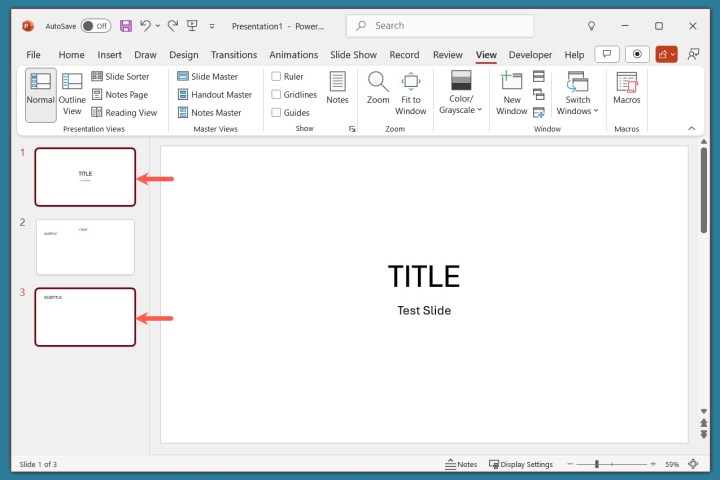
Step 3: Either right-click and choose Delete Slide or press your Delete key.
Again, if you make an error in the slide selection, select Undo in the Quick Access Toolbar to replace the deleted slides.
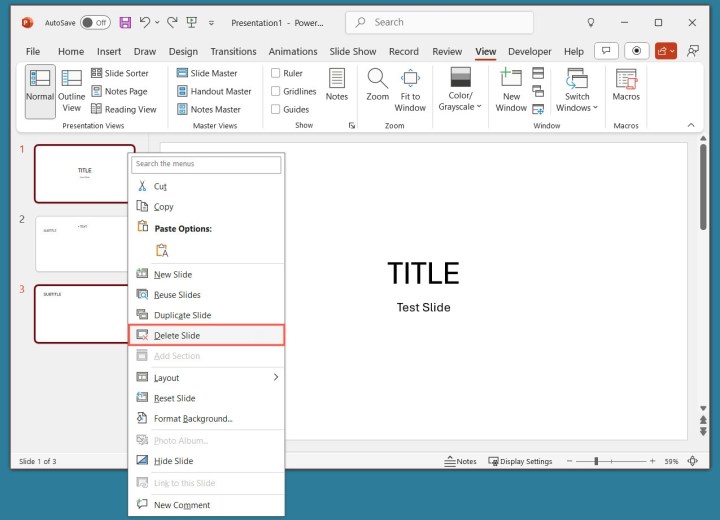
Delete a slide in the PowerPoint mobile app
Using PowerPoint on your mobile device is convenient for creating and editing slideshows on the go. Fortunately, you can delete individual slides in the PowerPoint app on Android or iPhone pretty easily.
Step 1: With the presentation open, be sure you’re in edit mode. Select Edit at the bottom if necessary.
Step 2: In the slide thumbnail row at the bottom or on the left, select the slide you want to remove.
Step 3: Select Delete in the pop-up toolbar.
Step 4: Continue this process if you want to remove additional slides.
If you accidentally delete the wrong slide, select Undo at the top to replace it.
FAQs
What is the difference between hide slides and delete slides?
When you hide a slide in PowerPoint, this stops it from appearing while you’re presenting the slideshow. The hidden slide stays in your presentation during the editing process. The same is true when you hide a slide in Google Slides.
But when you delete a slide in PowerPoint, this removes the slide completely. You won’t see it while you’re presenting or editing the slideshow.
How do I delete a PowerPoint presentation?
Navigate to the location of the PowerPoint file whether in a folder or in OneDrive. Right-click the file, choose Delete, and confirm if prompted.
How do you delete a slide on Google Slides?
If you're planning to use Google Slides, it can be useful to know how to remove slides in that software. To remove a slide on Google Slides, start by choosing either Show filmstrip or Grid view in the View menu. Then, right-click the slide you want to remove and choose Delete or select the slide and then select the Delete key.






