Microsoft Teams is a terrific workplace platform for keeping the camaraderie strong. Featuring collaborative messaging, video conferencing, and file-sharing tools, it’s your one-stop-shop for in-office, hybrid and at-home workers alike. But anyone with a long history of using Microsoft Teams will tell you how clogged up your message stockpile can get. Fortunately, deleting and hiding these exchanges is relatively easy to do, and we’ve put together this guide to help.
These fixes can be used on the desktop app and on the web version of Teams. By the end of our walkthrough, you’ll be pitching Teams messages into oblivion and hiding unimportant chats at lightning speed!
Deleting individual chats in Microsoft Teams
While there’s no way to delete an entire conversation that contains multiple messages, you can delete individual chats within that conversation thread.
Step 1: Open a chat and select a message by right-clicking on it. You can also open the same menu by selecting the More options button – shown as three dots adjacent to the emoji reactions – after hovering over a particular chat.
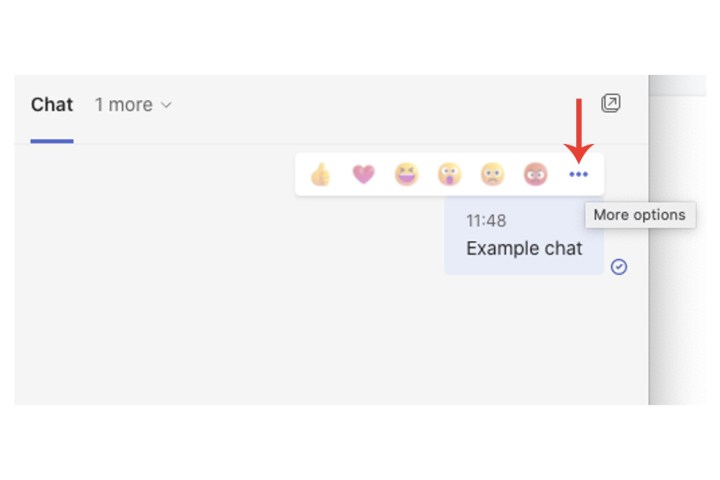
Step 2: Select the Delete field.
Your message will now be replaced with, "This message has been deleted," alongside an Undo button, which can come in handy when you’ve accidentally hit the wrong option in the drop-down menu.
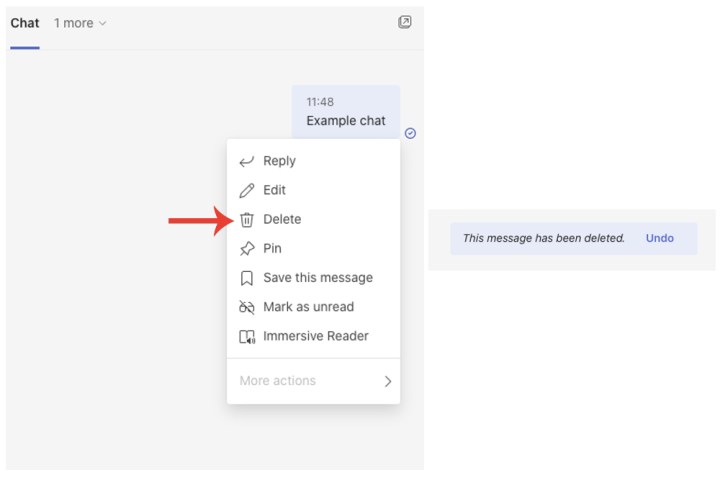
Deleting entire conversations in Microsoft Teams
There is no way to delete all the messages contained within a chat in one go via the chat sidebar, where all your conversations are listed. However, you can hide them if you no longer want or need them in that section.
Step 1: Within the chat section, on the left-hand side of the program, right-click on a conversation thread or select More options next to the pop-out chat icon.
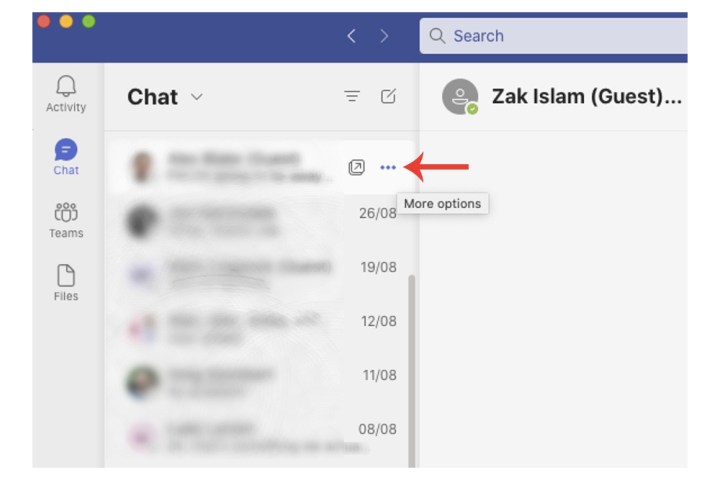
Step 2: Choose the Hide setting.
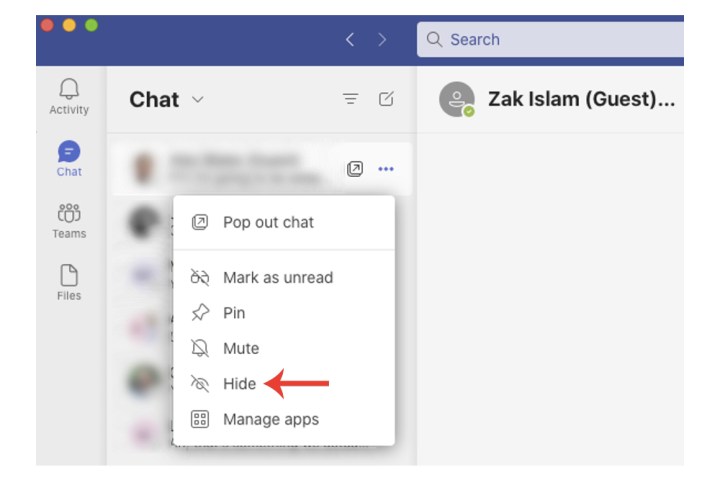
Deleting Microsoft Teams chats on iPhone
You can also delete chats in Microsoft Teams if you use the mobile app version as opposed to (or alongside) the desktop program.
Step 1: Open the chat thread where you’ll be deleting messages from.
Step 2: Select the chat you want to delete by pressing and holding on the message itself. This will open the settings options you can choose from.
Step 3: Choose the Delete message field, and then select the Delete button.
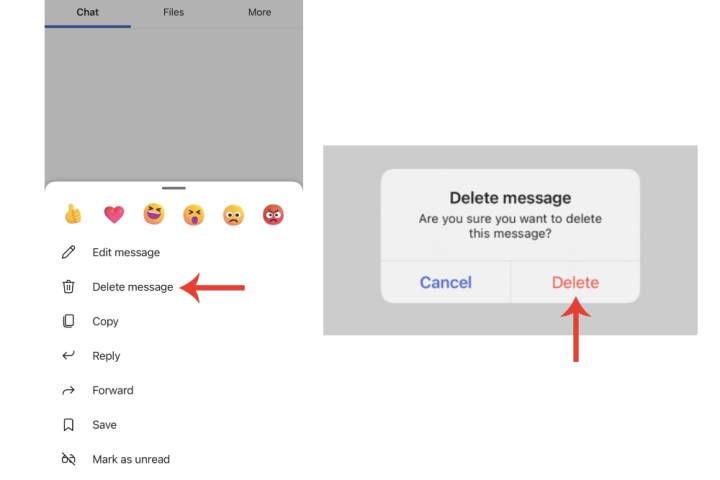
Hiding chats in Microsoft Teams
Maybe your Teams feed is full of old chats that haven’t had any new activity in months. But you're about to join a Teams meeting soon, and you’re betting that everyone’s going to start posting in the Teams thread again. Not to worry, because for the time being, you’ll still be able to hide that Teams chat.
To do so, select the chat you’d like to hide. Then just click More options > Hide. Now the group should be removed from your queue. But don’t worry: As soon as someone posts a new message to the group, the chat will reappear on your Teams dashboard.
You can still use the Search field to look for words, phrases, and group members from the hidden chat. You can also search for a conversation, select it, and click More options > Unhide to unhide the chat.
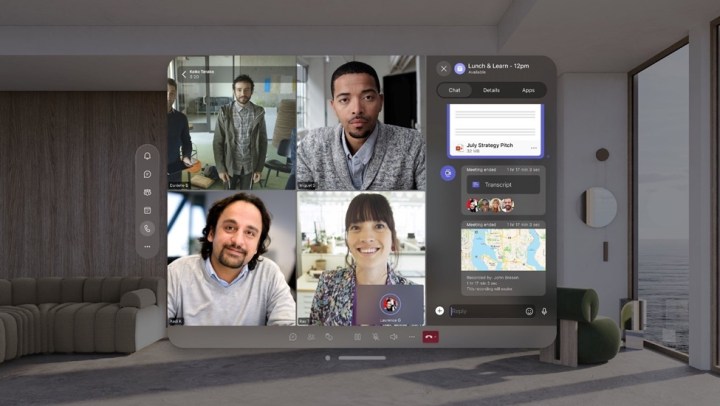
Muting chats in Microsoft Teams
If you still want to be included in a Teams chat, but don’t want the pesky notifications that go with it, you can always mute the conversation. All you have to do is select the chat and click More options > Mute.
To unmute, click the muted conversation, then click More options > Unmute.
Edit or delete a sent message in Microsoft Teams
In the event that you’ve sent off a new Teams message, without providing all the details you wanted to, you’ll be able to edit a sent message. Just hover over the message, then click Edit. Once you make your changes, click Done to save the update.
If you want to delete a message you just sent, simply hover it and click More options > Delete.
If you use Slack instead of Microsoft Teams, we also have a guide on how to delete Slack messages.
Running into trouble with Teams itself? Head over to our comprehensive article on how to fix the most common Microsoft Teams problems.




