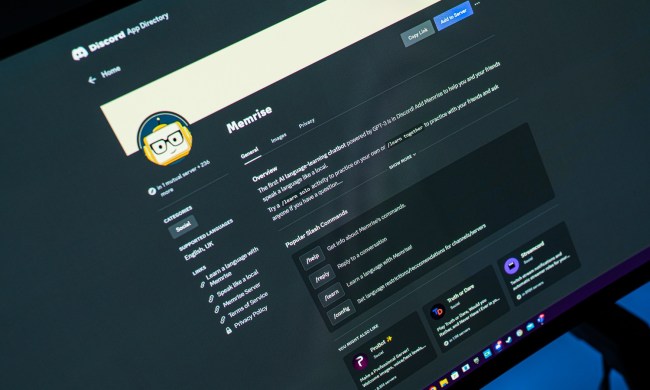Google Drive is an excellent cloud storage solution that can be accessed from numerous devices. Whether you do most of your Google Drive uploading or downloading from a PC, Chromebook, or mobile device, there’s going to come a time when you’ll need to delete a file (or two). Fortunately, the deletion process couldn’t be more straightforward. We’ve also put together this helpful guide to show you how to trash your Drive content a couple of different ways.
How to delete a file
Step 1: Go to your Google Drive’s account main homepage.
Step 2: To delete a file, right-click the file you want to delete. Click the Remove button at the bottom of the drop-down list.

Step 3: Alternatively, click the file you want to delete and then within the top bar where all the tools are situated, click the Trash icon named "Remove."
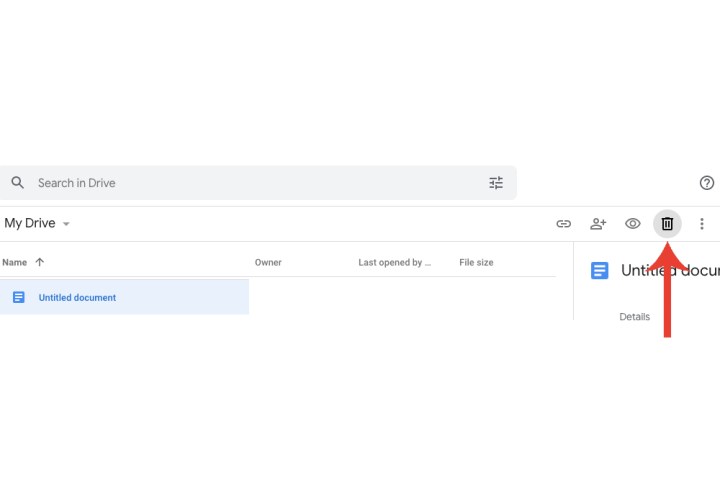
Step 4: To confirm the deletion of a file, you need to go to Google Drive’s Trash page. In the sidebar section, click Trash.
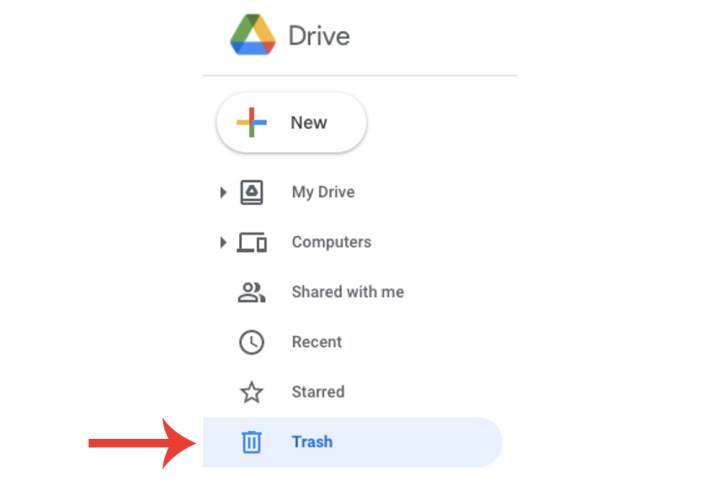
Step 5: Right-click on the file you sent to Trash and click the Delete Forever button.
Another way you can delete the file is by clicking the file once and then selecting the Delete Forever icon at the top-right.
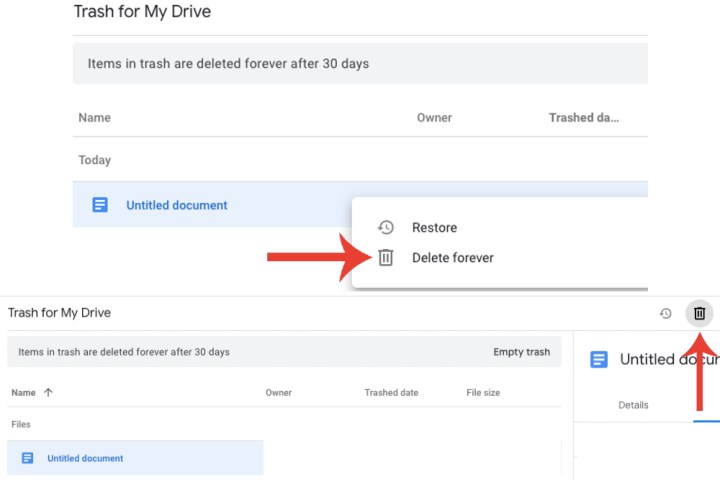
How to delete multiple files
If you'd like to toss multiple Drive files into the garbage in one fell swoop, the process couldn't be easier. For Windows and macOS users, just hold down the Ctrl or Command key, while selecting the batch of files you want to nix. Once all are selected, tap or click the Move to trash button. That's all there is to it!
How to restore deleted files
Don’t worry if you’ve deleted a file by mistake. That’s to be expected if your Google Drive is overwhelmed with all your files. With Google Drive open, go to Trash, right-click on the mistakenly deleted file, and click the Restore option.
Do keep in mind that Google Drive automatically deletes files in the Trash after 30 days.