Your computer’s version of Chrome, Edge, or Firefox might not be something you think about on a daily basis. For most people, it doesn’t even cross their minds as long as everything is running smoothly. However, knowing your web browser’s version is vital to your overall internet experience.
Internet security, gaming capabilities, and the effectiveness of the latest time-saving tools all depend on the correct version to ensure they function properly. Finding your browser‘s version is a relatively simple task if you know where to look.
Desktop
Google Chrome

Step 1: Click the three-dot icon located in the top right corner.
Step 2: Highlight the Help option listed on the drop-down menu.
Step 3: Click the About Google Chrome option on the roll-out menu.
Mozilla Firefox

Step 1: Click the three-line “hamburger” icon located in the top right corner.
Step 2: Click the Help option on the drop-down menu.
Step 3: Click the About Firefox option on the following roll-out menu.
Microsoft Edge

Step 1: Click the three-dot icon located in the top right corner.
Step 2: Click the Settings option on the drop-down menu.
Step 3: The General tab loads by default. Scroll down to About This App to get the version number.
Opera

Step 1: Click the red “O” logo located in the top left corner.
Step 2: Click the Help option on the drop-down menu.
Step 3: Select the About Opera option on the following roll-out menu to get the version number.
Apple Safari

Step 1: Click Safari located on the menu bar, as shown above.
Step 2: Select the About Safari option on the drop-down menu. The number appears in a small pop-up window.
Mobile
Apple Safari
You won’t find a browser version for Safari on mobile. Instead, the number matches the current build of iOS and TabletOS. You’ll find that information located under Settings > General > About.
Google Chrome (iOS)
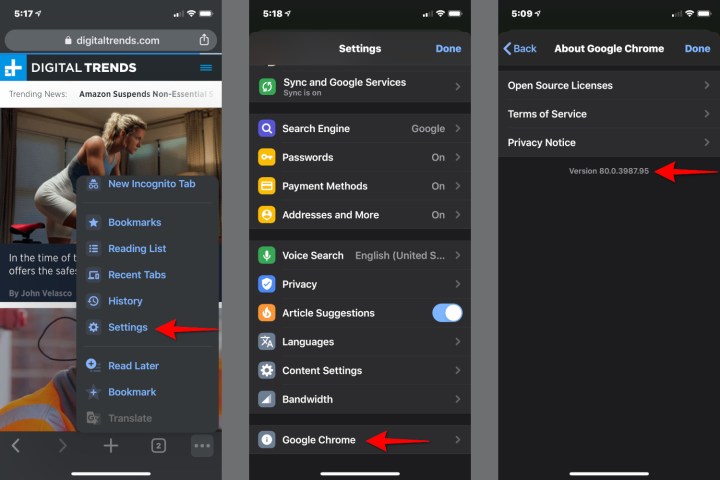
Step 1: Tap the three-dot icon located in the bottom right corner. If you don’t see it, scroll the current page until the toolbar appears.
Step 2: Tap the Settings option on the pop-up menu.
Step 3: Scroll down and tap Google Chrome. The version number appears in small print on the following screen.
Google Chrome (Android)

Step 1: Tap the three-dot icon located in the top right corner.
Step 2: Tap the Settings option on the drop-down menu.
Step 3: Scroll down and tap About Chrome. The version number appears on the following screen.
Microsoft Edge (iOS / Android)

Unlike Chrome, the method is mostly identical for Microsoft Edge on iOS and Android. The only notable difference is noted in Step 3 for Android.
Step 1: Tap the three-dot icon located at the bottom.
Step 2: Tap the Settings option on the pop-up menu.
Step 3: Scroll down on the following screen to get the version number. On Android, you’ll need to take an additional step and tap About This App at the bottom to get the number.
Mozilla Firefox (iOS)

Like Chrome, there are enough differences between Firefox for iOS and Android that we need two instruction sets.
Step 1: Tap the three-line “hamburger” icon located in the bottom right corner.
Step 2: Tap the Settings option on the pop-up menu.
Step 3: Scroll down on the following screen to get the version number, listed under About.
Mozilla Firefox (Android)

Step 1: Tap the three-dot icon located in the top right corner.
Step 2: Tap the Settings option on the drop-down menu.
Step 3: Scroll down to the bottom on the following screen and tap Mozilla Firefox.
Step 4: Tap About Firefox on the following screen to get the version number.
Opera

Despite a slight difference in their presentation, Opera for iOS and Android provide similar methods to acquire the version number. The screenshot above is based on the iOS version.
Step 1: Tap the “O” icon in the bottom right corner. On Android, the “O” icon is red.
Step 2: Tap the Settings option on the pop-up menu.
Step 3: Scroll down on the following screen to get the version number. On Android, you’ll need to take an additional step and tap About Opera at the bottom.
Not sure which web browser to use? Check out the best web browsers for a great online experience.


