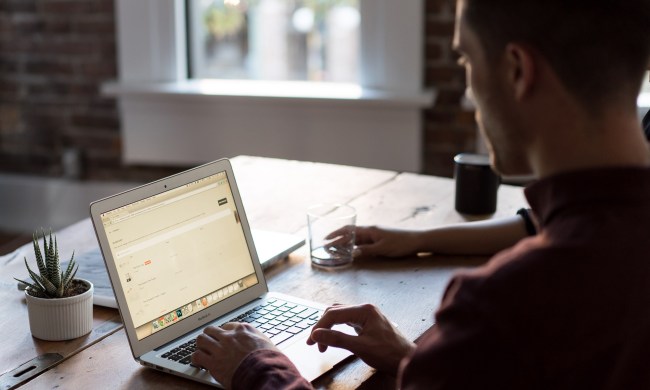Google Drive is a common cloud storage choice for work and education projects, especially if you are collaborating with other people or are part of a broader workflow process. However, sometimes you need to download a file to your device for more direct work or to more easily move it somewhere else.
To that end, Drive lets you download files quickly right from the home page. Here’s how to do it, what to do if you’re on your phone, and what to try if things aren’t working.
From Google Drive to PC
Step 1: Head to Google Drive and find the file you want to download.

Step 2: Right click it.
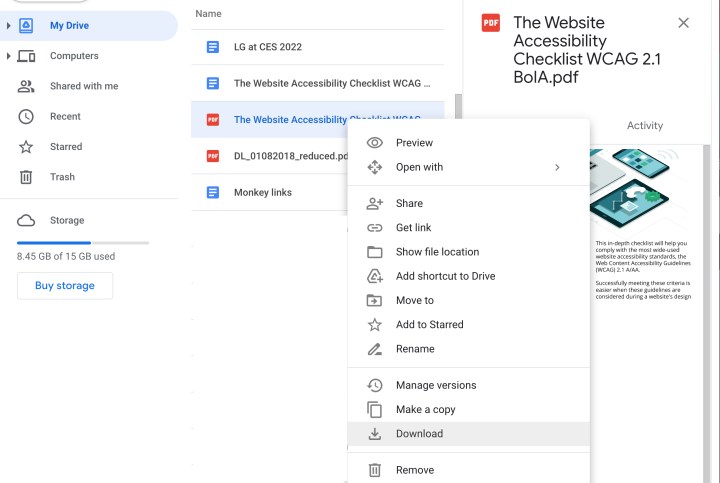
Step 3: Select Download from the menu that appears.
Step 4: Drive doesn’t always give you a choice about where to download, so you may have to manually move the file from your local storage to the spot that you have in mind.
From Google drive to a smartphone
If you are using a mobile device like a smartphone, downloading files here is also simple. Let’s take a look at the iPhone method as an example.
Step 1: Open up the drive app and find the file you want to download.
Step 2: Tap the three-dot menu icon to the right of it and select Download.
Step 3: The file will appear in your notifications.
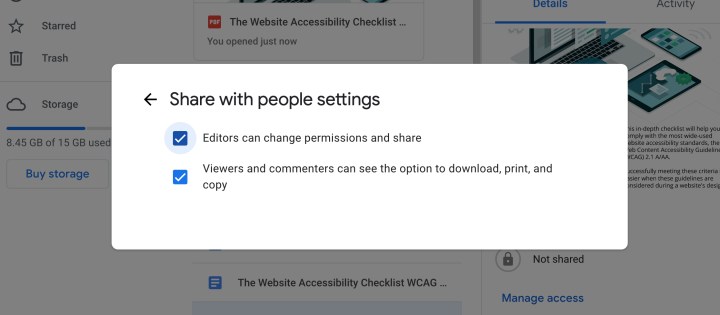
Troubleshooting downloading from Google Drive
If a file refuses to download, there are several things you can try to get things working:
Clear the cache and cookies on your browser, then try again.
Check the security settings on your browser. Sometimes browser security prevents downloads and may need to be disabled for this to work.
Check permissions for the file. There is a Sharing option in Drive that allows creators to disable options to download a file. If this has been disabled, you’ll need to enable it again, or ask the person in charge of the file to enable it.
If you have an ad blocker running, you may need to disable it to successfully download from Drive.