Apple's newest operating system, MacOS Ventura, will be coming out this fall. It brings improvements to multitasking with Stage Manager, as well as new ways to bring your iPhone closer to your Mac. All that said, you might be wondering how (and when) you can download MacOS Ventura.
As of writing in June, MacOS Ventura is only in a developer beta stage. That means you'll have to pay the $100 fee and sign up for the Apple Developer program to enroll your Mac to get the new OS. Come July, though, MacOS Ventura will head to the public for free beta testing through the Apple Beta Software Program. We've got all these methods for downloading MacOS Ventura covered in this handy guide.

A warning
We do have a warning before getting into the specifics. MacOS Ventura is still in developer beta. It also only works with select Mac models, which we list here.
There will be lots of bugs that impact the performance of your Mac if you choose to install it in this early stage. You'll also need to backup your Mac via Time Machine before you install it. In addition, we also advise downloading and then creating a bootable USB installer for the version of MacOS that came with your Mac.
This is so that if you have issues, you can do a restore of your original MacOS version if Apple's built-in Internet Recovery feature fails to reinstall the OS that came with your Mac. So do proceed at your own risk, as Digital Trends can not be held liable for damages to your Mac.
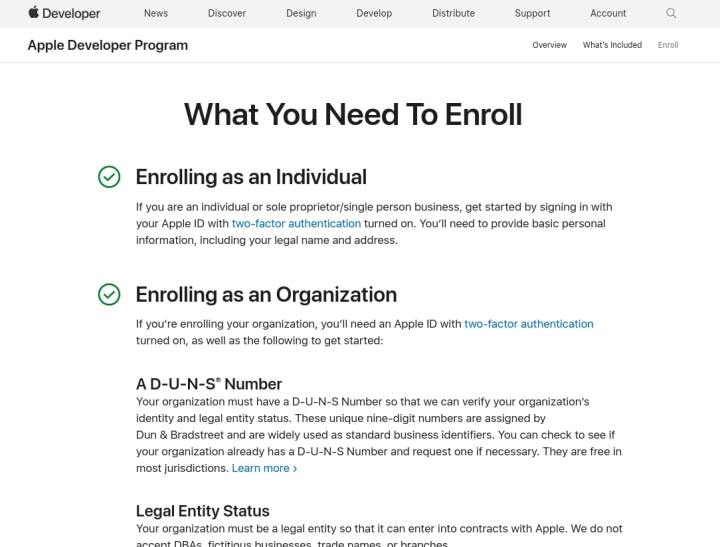
Install through the Apple Developer Program
To begin installing MacOS Ventura, you'll need to enroll in the Apple Developer Program using Safari on your Mac. If you haven't already, visit Apple's website for details on the program and then follow our steps below.
Step 1: Back up your Mac. Then, from the Apple Developer Program Website, click the Enroll button at the top right. Read the terms and agree. You can then click the Start Your Enrollment button at the bottom.
Step 2: Sign in with your Apple ID and password. If you have two-factor authentication set up, enter the code sent to your Apple devices in your web browser. Once you enter it, you can click the Trust button to avoid entering the code again.
Step 3: Purchase a membership for $100. You can turn off auto-renew so you don't get charged again next year.
Step 4: After you sign in and purchase a license, there should be a new sidebar available for you to view. Items like Membership, Certificate IDs, and Documentation should show up. Under Additional Resources, look for Downloads.
Step 5: You'll be taken to a web page that lists all of the downloads available for you. Click the Install Profile button next to MacOS 13 Beta.
Step 6: This will download .pkg file. Be sure to note where it is saved.
Step 7: After the .pkg file is downloaded, double click to launch it, and follow the instructions on the screen.
Step 8: Once the Install MacOS Developer Beta Access Utility closes, head to the Apple menu and choose System Preferences, followed by Software Update.
From there, you'll see that MacOS 13 Beta is listed. Click the Upgrade Now button and wait. The download should take up to an hour, depending on your internet.
Step 9: When finished downloading, the Install MacOS 13 Beta app should open up on your system. If it didn't, look for it under your applications or refresh and go back to System Preferences to check again for the download. Follow the instructions on your screen, and choose the drive where you want to install MacOS Ventura. Your Mac will reboot a few times, and eventually, you'll be up and running with the OS.
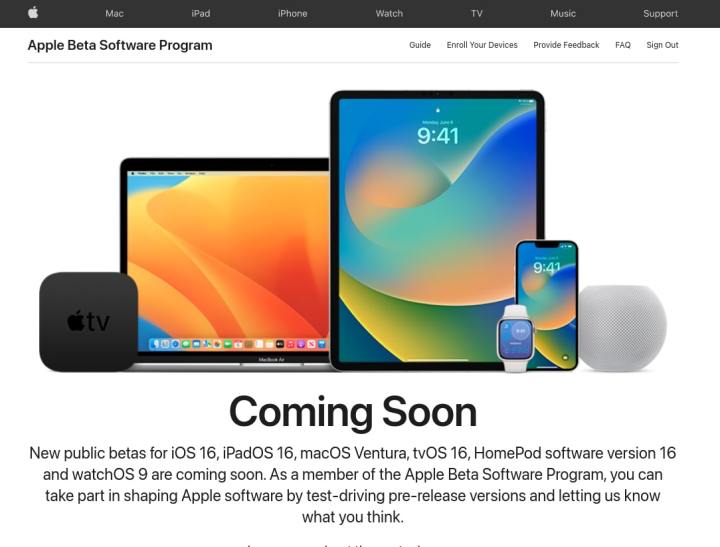
Install through the Apple Beta Software Program in July
While MacOS Ventura has not yet hit the public for free testing, Apple has mentioned that this will happen in July. When it does, you can test through the Apple Beta Software Program. Here's how.
Step 1: Back up your Mac. Then, sign in to the Apple Beta Software Program website using your Apple ID in Safari on your Mac. You might be prompted to enter a code for two-factor authentication, if set up. Enter the code to proceed.
Step 2: Once signed in, you'll have to enroll your Mac using the MacOS Public Beta Access Utility. Scroll down in the enroll page and click the blue Download button in step two on the page.
Step 3: Install that utility and follow the instructions on your screen.
Step 4: Once the utility is installed, you can head to the Apple menu and choose System Preferences, followed by Software Update.
Step 5: You'll see MacOS Public Beta listed. Click the Upgrade Now button. Allow it to download. Eventually, you'll get a pop-up window with an installer. Follow the directions, and choose the drive for installation. Your Mac will reboot and you'll have Ventura!
While we won't get into the specifics, there are ways to get the early developer beta for MacOS Ventura at no cost. Again, you can look into these methods at your own risk. It will involve downloading the same profiles that we've mentioned above and following the same steps but skipping out on the $100 fee.
We highly advise against this, though, as the developer beta is highly unstable and downloading profiles from websites not sanctioned by Apple is highly unsafe and possibly illegal. It's best to wait for you to wait for Apple to work out the bugs and download through the Apple Beta Software Program.


