Windows 10 has added the ability to store offline maps on your computer or phone for access even without an Internet connection. You can probably guess the advantages to keeping a few offline maps in storage. If you run into an area without data or Wi-Fi service but still need to navigate, the offline maps can prove handy – especially since they still give you turn-by-turn directions.
Likewise, if you don’t have a data plan or have turned off your Wi-Fi to save battery life, you can use these offline maps whenever you want. It’s a guarantee against things going wrong, and everyone from families and business travelers to on-site builders and real estate agents can find it useful. Let’s walk through how to do it.
Downloading maps for offline use
Ready to start downloading maps? First you need to make sure that your Windows Maps app is up to date. The Maps app should be automatically included in most versions of Windows 10. If you do not have it, you can always download it again for free whenever you want. Make sure that you have applied current updates for Windows 10 so that the map is proper working order. You can also search for “downloads and updates” in your search box to show all available updates. If you see any for Windows Maps, make sure that you apply them. Now you can begin.
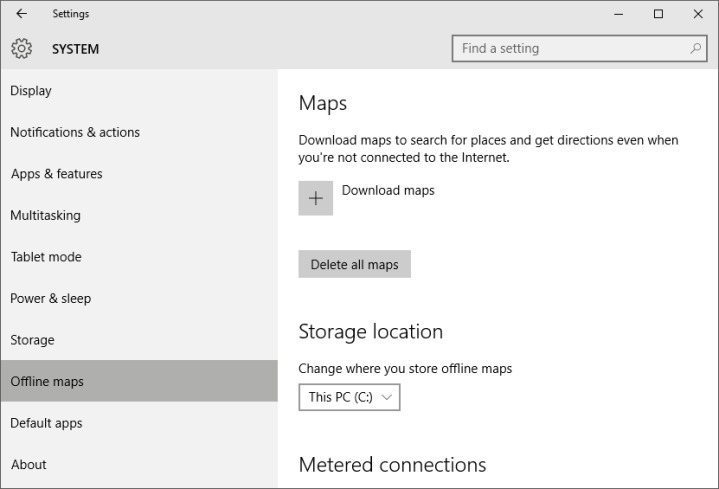
Find the download option: Search for “Settings” or head to the Settings menu if you already know where it is. In this menu look for the System icon and select it. This brings up a sidebar of System options – toward the bottom you will see a heading that says Offline maps. Go here to bring up the Maps.
Note: You can also visit the Maps app version of Settings to find a similar Download maps option, which may be easier on mobile devices.
Choose the maps you want: Look for the big plus sign in the box with the command Download maps. Select this plus sign, and you will open another window that allows you to pick what maps you want to download from around the globe – literally. Pick the continent that you are interested in, and keep moving through the categories until you find what you are looking for. In the United States, for example, you can choose to download any particular state, or the entire country at once. Other countries may be more or less limited in what kinds of maps you can download. Simply choose the name of the map to start downloading it.

Wait for the map to finish downloading: The Maps window will show a little map icon with a download bar as it is downloading the map. Wait for this download process to finish.
Check out the map in the app: You will want to check to ensure that the map downloaded properly without any glitches. You may have to search for new Maps updates to encourage the app to show the recently downloaded map. Then search for the appropriate location or go to a particular map to make sure that all the details are showing up properly. As a bonus, Microsoft makes these maps available across your system, so if you have another map app you prefer using, pull it up and see if it can also access your now-stored map files.

Changing where you save your maps and more

You may have noticed several other options in the Maps Settings window. These are all options to control how maps are downloaded onto your device or computer. First, notice that you have the option to “Delete all maps” as well as delete individual maps, which will be listed here, along with how much space they take up, when the download is complete. This is handy if you’ve finished the trip and want to clear some storage space.
Next, note the Storage Location option, where you can choose where to download your maps. This is typically set to the C: drive on PC, which is well and good, but if you want to transfer maps via an external drive or choose another location, you’ll want to change the destination to something more useful. Just remember where you are saving so that maps don’t become lost.
Finally, you’ll see the Metered connections heading. This setting can be turned on or off, and it’s a little weird. Turn it on, and it will use any type of online connection to download maps, including data connections with caps. Leave it off, and the maps will only download over free Wi-Fi or unlimited data connections, preventing you from accidentally zooming past data limits. Leave this off.
A quick word about other “offline map” apps

Be warned – Googling ways to find offline maps for Windows invites a world of trouble. The problem is that even in the relatively clean Windows app store, there are a number of odd little map apps sprouting up from various third parties or older versions of Windows. Things get pretty confusing when results bring up four different apps that claim to give you “offline” map capabilities of some sort.
In short, ignore all of these. The extra offline apps tend to be poorly reviewed, offer dubious functionality, and don’t really do anything that Windows 10 can’t do by itself. Avoid any trick-to-click problems by skipping the whole mess. The only thing you need is the official Windows Maps App — which again, is probably already downloaded — and access to your Settings. As we previously mentioned, other map apps may work with the offline maps, but aren’t necessary.



