Deepfakes are equal parts fun and terrifying in their potential, but throwing out the societal impact of hard-to-spot video fakery, you can use deepfakes for all manner of silly and even nostalgic projects. If you're looking to play around making deepfakes of your own, the process can be rather complicated, with the best ones requiring high-powered hardware and a long process of iteration and tweaking.
But, if you want to learn how to easily make a deepfake, there is a versatile tool that can simplify the process.
Create a deepfake with SwapFace
There are a number of mobile applications that can swap your face into different GIFs and memes, but if you want to place yours or any face into an existing video, like a movie or TV scene, SwapFace is the quickest and easiest free application for the job.
You will need a relatively powerful PC to run it well, however. The developers suggest an Nvidia RTX 2070 graphics card or better. You can run the app with less, but the renders will take much longer.
Step 1: Download the SwapFace application from the website and install it as you would any other application.
Step 2: Run the application, then create an account. When the verification email comes through, verify, then log in.
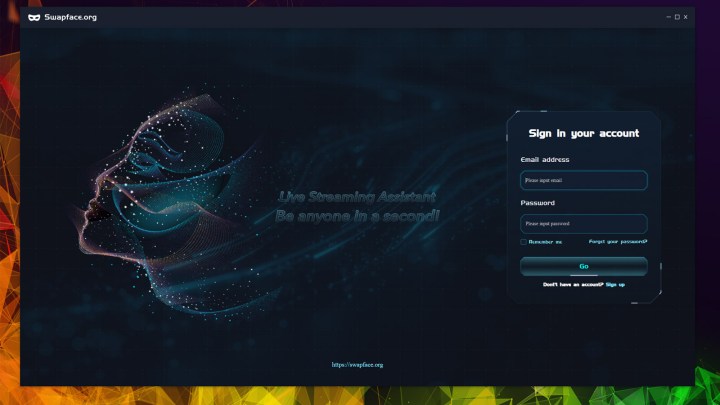
Step 3: FaceSwap has a number of options for swapping faces during a livestream using your webcam, as well as static images. To easily make a video deepfake, however, you want to select Video Faceswap.
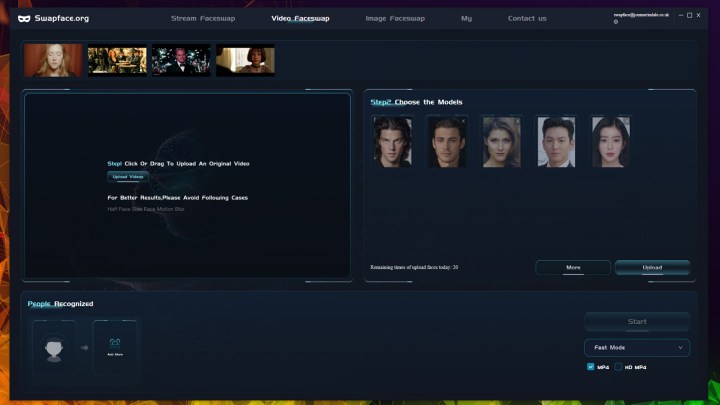
Step 4: You can use your own video by dragging and dropping a video into the respective window, but for this example, we're going to use one of the built-in example videos: the iconic scene with Leonardo DiCaprio toasting Toby Maguire in The Great Gatsby. If you want to do the same, select it from the top bar of available videos.
Step 5: Next, you can choose one of the available model faces, or upload your own. We've uploaded a 4K restoration of trolling icon Rick Astley from his Never Gonna' Give you Up music video.

Step 6: In the bottom pane of the window, select who you want to replace and with whom.
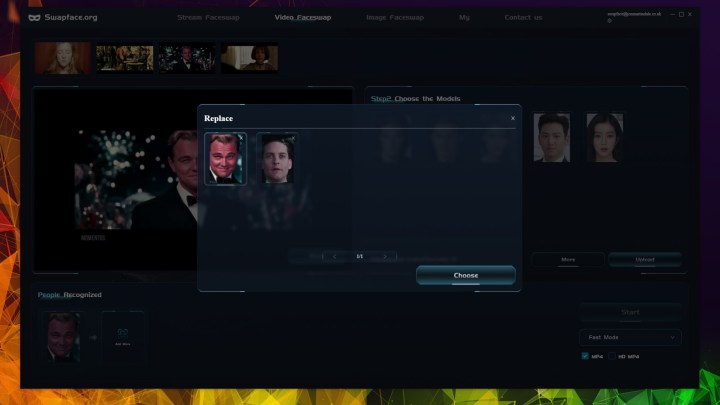
Step 7: Select Fast Mode, or Pro Mode. Pro Mode gives you a better quality deepfake, but it needs the latest generations of GPU to run — SwapFace recommends at least an RTX 30 graphics card.
Step 8: Select Start then wait for your deepfake to render. When it's done so, a new pane will pop up giving you quick access to the video's location. Select Open to go straight there.

You should now have a deepfake of whoever you put into the video. The results aren't as strong as you would see from some of the most realistic deepfakes out there, though SwapFace claims this is by design to avoid the tool being used for nefarious purposes.
If you're interested in creating more believable deepfakes or don't mind paying for additional help to do so, look into DeepFaceLab.



