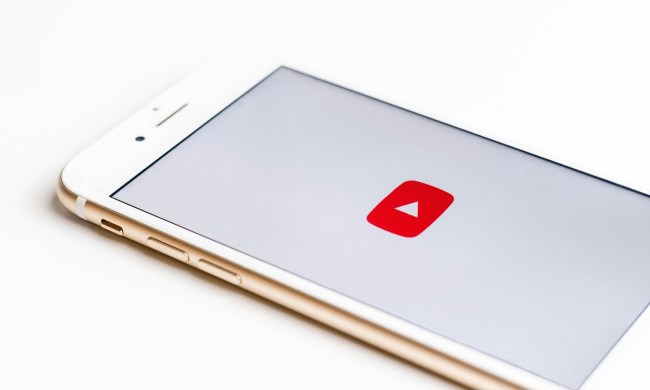If you just need to make minor edits to a Zoom recording, you don’t need premium video editing software to do it. In fact, you can edit your Zoom recordings, for free, on YouTube. All you need is a YouTube account and your Zoom video file. Here’s how to edit a Zoom recording for free using YouTube.
Step 1: After recording your video, locate the file on your computer

To make editing your Zoom recording on YouTube easier, you’ll need to know where the videoconferencing software saved your video file. If it’s your first time recording a meeting on Zoom, then Zoom will just create a folder for you automatically on your computer to store your video. You’ll most likely find your file under a folder labeled Zoom and then within a sub-folder named after the meeting you recorded the video from. This sub-folder will usually contain three files. The one you want is the file labeled “zoom_0”; it should be the only video file. This is your video recording and the one you’ll upload to YouTube.
Step 2: Log in to your YouTube account and upload your video

Once you know where your video is saved, navigate to YouTube and log in to your account. Then click the Create icon in the top right corner of your screen (it looks like a video camera with a plus sign in the middle). Then, from the menu that pops up, select Upload Video. On the next screen, click on the blue Select Files button and choose your Zoom video from your computer’s file explorer.
Step 3: Fill out the details of your video and add other elements if desired

You’ll then be taken to a screen that will ask you to fill out some information about your video (title, description, etc.). Then click Next. Afterward, you’ll be given the option to add other elements to your video, like cards or an end screen. Click Next.
Step 4: Confirm your visibility settings and save your video

On this screen, you’ll choose your video’s visibility from three choices: Public, Unlisted, or Private. Choose Private if you just want to edit your video without publishing it on the streaming site or making it available via a shareable link. Choosing Unlisted makes your video available to watch via a sharable link. You can also choose to schedule your video to go public at later date. Once you’ve confirmed your visibility settings, hit the blue Save button.
Step 5: Click on your video and then select Editor

At this point, you’ll be taken back to your channel’s dashboard where your newly uploaded video should be waiting for you. To edit your video with YouTube’s video editor, click on your video’s thumbnail and then select Editor from the left-hand side menu.
Step 6: Edit your video in YouTube’s video editor
By now you should be seeing a video editing page for your newly uploaded Zoom recording. As YouTube’s video editor is a basic, bare-bones editor, there are really only four things you can do with your Zoom recording: Trimming, adding a blur to your video, adding audio, or adding an end screen with video elements. For this guide, and since you’re likely only wanting to make minor edits to a Zoom meeting recording, we are just going to focus on the first two: Trimming and adding a blur.
Further reading
Trimming

Step 1: Select Trim. In the lower half of the editor, a blue box will surround your video clips. In this box, select the start of the segment you want to remove and then select Split from the bottom of the screen.
Step 2: A thicker, vertical blue bar should appear. Select this bar and drag it until you reach the end of the segment you want to remove.
Step 3: Click Preview from the bottom of the screen. Tap on the video at the top of the screen to view your trimmed video.
If you’re happy with the trim you made, you can click the blue Save button in the top right corner to save your edits. Or you can click the Options icon (three vertical dots) and choose Save As New to save your edits as a new video and keep your original video intact.
Trimming the start or end of your video
Step 1: Select Trim. When the blue box appears, drag the opposite sides of the box until it contains only the portion of the video you would like to keep.
Step 2: Click Preview. Tap on the video at the top of the screen to view your edited video.
If you like the changes, click the blue Save button or choose Save As New after clicking on the Options icon (three vertical dots).
Blurring faces and more

Step 1: Click on the blue plus-sign icon next to the Add Blur icon on the lower left side of the video editor. (The Add Blur icon looks like a circular grid of dots.)
Step 2: From the menu that pops up choose Face Blur or Custom Blur. Choosing Face Blur will allow you to select faces in your video that you want to blur. It may take YouTube a few minutes to detect all of the faces in your video. Once YouTube has completed its face detection, you can select the thumbnails of the faces you want to blur. Then click Apply. You’ll then be taken back to the main video editor screen. It will take another few minutes for YouTube to process your video with the face blur feature. Once the processing is done. You can click on the Play button on the video preview to see how your video looks with face blur added to it. Click the blue Save button to save your changes or click on Save As New from the Options menu to save a copy of the video that has the blur changes you added.
Step 3: If you chose Custom Blur, the video editor expands to show you customization options for adding a blur to your video. Here, you can adjust things like the shape of the blur (rectangle or oval) or the blur’s “behavior” (it either follows the movement of the object you’ve chosen to blur, or the blur stays put wherever you placed it regardless of the object’s movement). In the video preview itself, you can also drag and drop the blur feature around the video or you can resize the feature as well. Once you’ve adjusted the blur feature as you’d like, hit the Play button to preview your video with your customized blur. Click the blue Save button to save your edits or click on Save As New from the Options (three vertical dots) menu to save a copy of the video that has the blur changes you added.

Step 7: Download your edited video
Once YouTube has finished processing your newly edited video, you can then download it to your computer. To do so, go back to your channel’s dashboard and select Content from the left-hand side menu. Then hover over your chosen video with your mouse. The three vertical dots icon should appear when you do so. Select this icon and then choose Download from the menu that pops up. Follow the on-screen prompts to finish saving your edited Zoom recording to your computer.