Many of the best gaming monitors support AMD FreeSync, but you’ll need to know how to enable FreeSync to use it. FreeSync is an adaptive refresh-rate technology that helps prevent stuttering, screen tearing, and input lag, which can make a huge difference while playing games.
Although FreeSync was designed to work with AMD graphics cards, it’s possible to use the feature with Nvidia graphics cards, too. Regardless of the GPU you have, we’ll walk you through the process step by step.
How to enable FreeSync with an AMD graphics card
You need a few things to use FreeSync. First, you need a FreeSync monitor. AMD has three different FreeSync classifications: FreeSync, FreeSync Premium, and FreeSync Ultimate. There are a few differences between the versions, but you’ll need a monitor with one of them to use the feature.
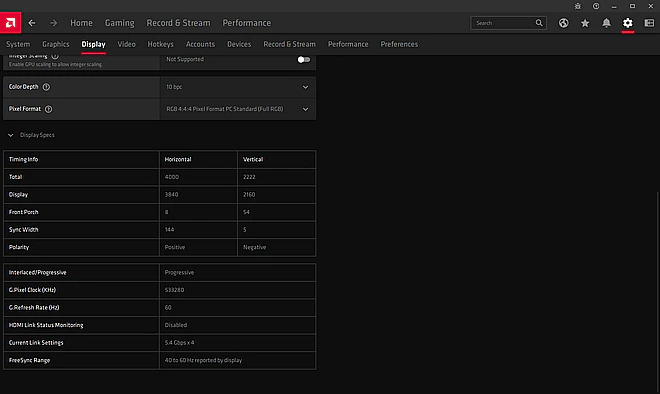
In addition, you need a Radeon graphics card or an AMD A-Series APU. You can use FreeSync with an Nvidia GPU — we’ll show you how in the next section — but it’s not technically supported.
Finally, you need to change a few settings on your monitor. Using your monitor’s on-screen display, make sure to enable FreeSync and disable anti-blur settings. You’ll also want to make sure your monitor is connected through a DisplayPort cable, not HDMI. HDMI is supported, but AMD still recommends using a DisplayPort connection.
Once you’ve checked everything, install the latest AMD Radeon drivers and software and follow these steps:
Step 1: Open AMD Radeon Settings.
Step 2: Select the Settings icon.
Step 3: Select the Display tab. If you have multiple displays, select the display you want to apply the setting to.
Step 4: Turn AMD FreeSync to On.
That will turn on FreeSync universally for your monitor. You can turn the feature off for certain games if you want to, though. To do so, open up Radeon Settings again and follow these steps:
Step 1: Select the Gaming tab.
Step 2: Click Add in the top-right corner if you don’t see the game you want to change.
Step 3: Navigate to the game installation and add it to your library.
Step 4: Select the game to open the settings menu.
Step 5: Change the AMD FreeSync setting to On or Off, depending on what you want.
Although AMD gives you the option to turn FreeSync on or off, you can only turn the feature off for individual games. You must have FreeSync universally enabled to adjust the setting for individual games. After you’re done, your games will automatically run with a variable refresh rate.
How to enable FreeSync with an Nvidia graphics card
Technically, FreeSync is only supported on AMD graphics cards. However, Nvidia has a list of FreeSync displays that it has validated to work with an Nvidia GPU. These monitors come with the G-Sync Compatible branding, which means they support FreeSync with an Nvidia graphics card.
Nvidia hasn’t tested every monitor, though, so it’s possible that you can use FreeSync with an Nvidia graphics card on a display that hasn’t been validated. The best way to see if your monitor works is to enable the setting through the Nvidia Control Panel. If it works, that’s great, and if it doesn’t, you can always revert to your previous settings.
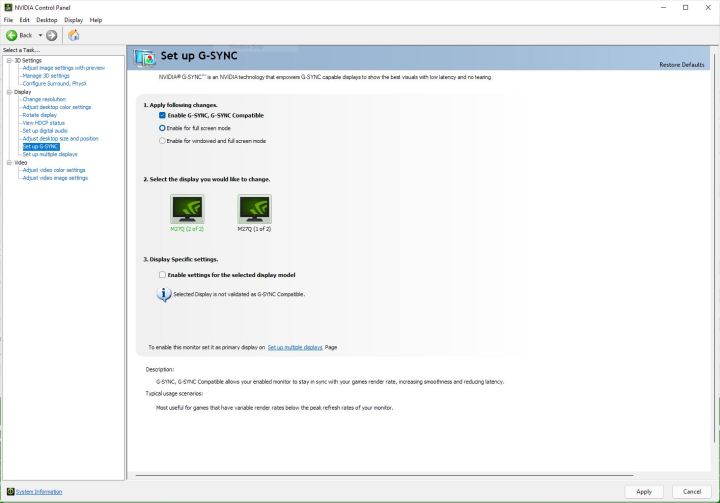
Again, install the latest drivers for your graphics card and the Nvidia Control Panel, then follow these steps:
Step 1: Open the Nvidia Control Panel.
Step 2: Expand the Display setting and select Set Up G-Sync.
Step 3: Check the Enable G-Sync, G-Sync Compatible box.
Step 4: Select your display and check the Enable Settings for the Selected Display Model box.
Step 5: Click Apply.
Your screen will flash several times, then your monitor will restart. Below the second checkbox, you will see a notification that says “selected display is not validated as G-Sync Compatible” if you don’t have the certification. That’s OK. That just means Nvidia hasn’t tested the specific display you’re using.
That said, this method doesn’t always work. It depends on your display. The best way to find out is to follow the process above, open up a game that uses DirectX 9 or newer, and validate that it’s working. If it’s not, you can uncheck the setting in the Nvidia Control Panel.




