A printer's IP address is a group of four sets of numbers separated by periods that allows wireless access to your printer's settings and information via a web browser. A WPS PIN (Wi-Fi Protected Setup) is an eight-digit number that lets you connect your printer to the Wi-Fi network without a password.
At some point you’ll need your printer's IP address or WPS PIN to set up and manage it. Having that information can help with Wi-Fi connections. Whether you have an HP, Epson, Canon, or Brother printer, we'll show you how to find its IP address and WPS PIN so you can solve any wireless network issues.
But it’s worth noting that there's more than one way to find your printer's network details, and the methods can vary even with printers from the same manufacturer. We'll cover the best places to check and what to look for to find the information you need.
How to find your printer's IP address on Windows
It's easy to get the IP address of your printer on a Windows PC if you know where to look. The information is buried deep within Settings.
Step 1: Press the Windows-I key combination to open Settings. Select the Bluetooth & devices tab, then Printers & scanners.
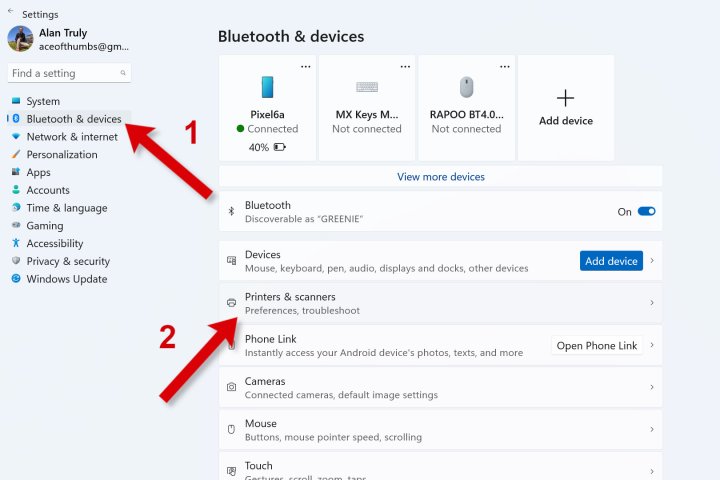
Step 2: Select Device information in the More information section to reveal details about that printer. Look at the clickable link labeled Webpage. If you see something that looks like an IP number, write that group of numbers down. For example, "192.168.2.175" is an IP address. It's common for a printer IP address to start with "192.168.2", but sometimes it's different.

Step 3: If the Webpage looks different, click the link to open the printer's server page in a web browser. Find your printer's IP address in the Network section of printer settings. You might have to log in first and browse around a bit to find the right subsection.
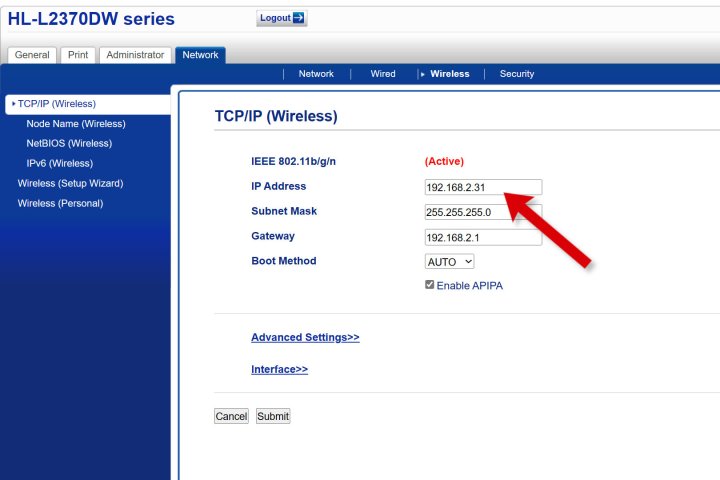
How to find your printer's IP address on a Mac
On a Mac, you can find printer details in System Settings.
Step 1: Open the Apple menu and select System Settings, then scroll down and choose Printers & Scanners from the sidebar.
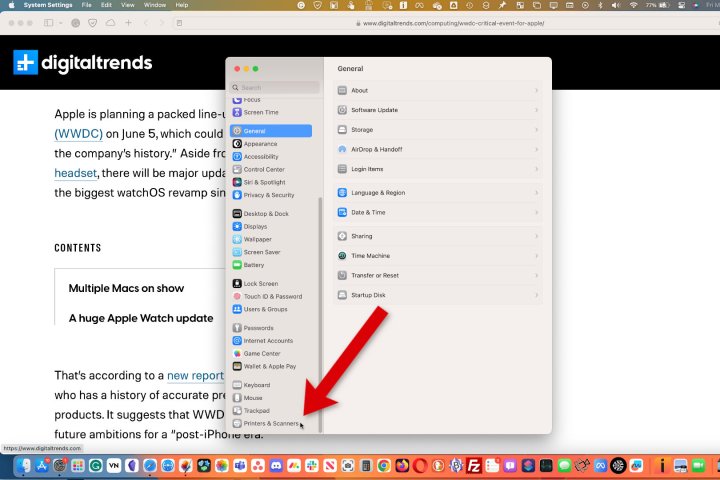
Step 2: Select the printer you want from the list, then choose Options & Supplies to see more details.

Step 3: If you don't see your printer's IP address, select Show Printer Web Page.
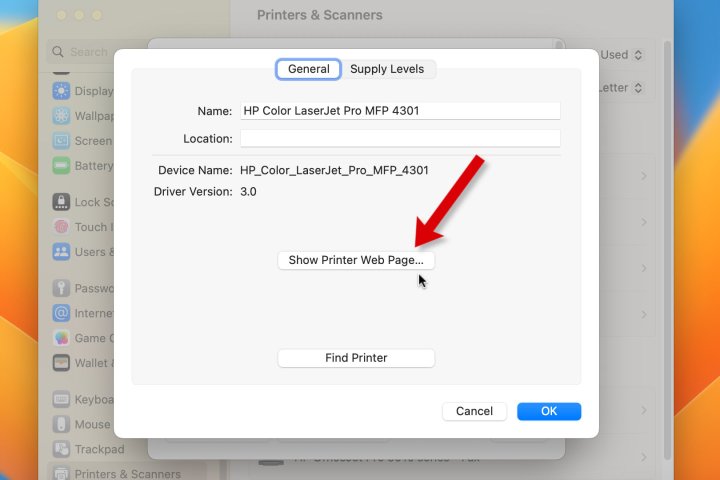
Step 4: A new tab will open in Safari and you can browse your printer's web server to find Network and the IP address.
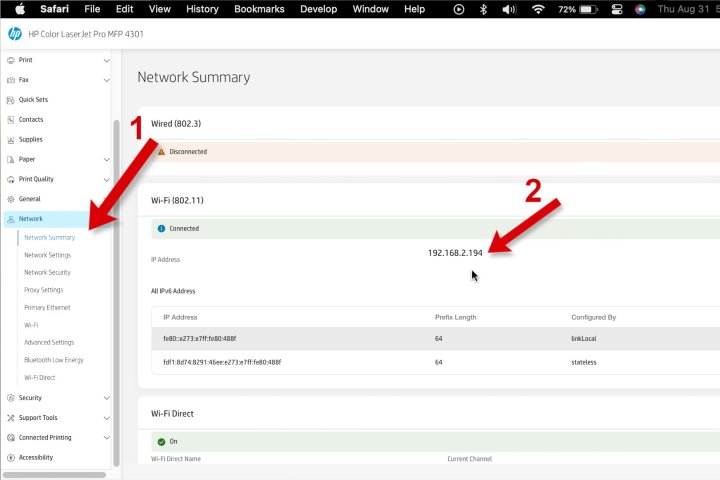
Find your printer's IP address from the mobile app
Most printer manufacturers provide printer details in the mobile app.
Step 1: Open the app, tap on the printer you want, then select Printer information or Network or browse connected printers to see more data.
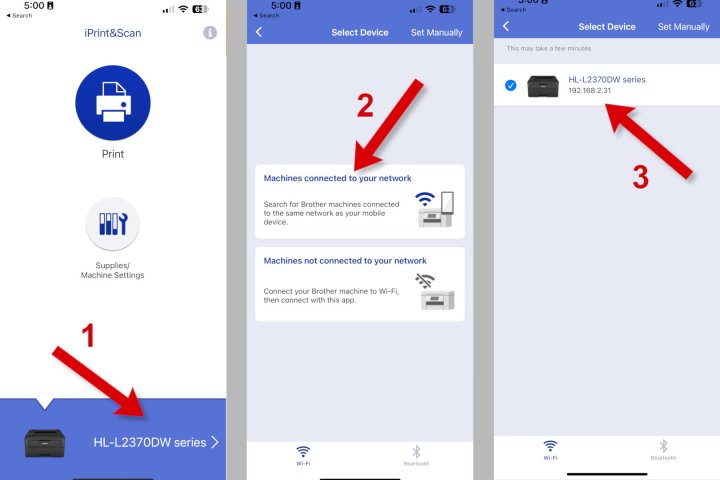
Step 2: Browse around through this information and look for your printer's IP address. It might be labeled IP address or you might see a group of four numbers like "192.168.2.194" to write down.
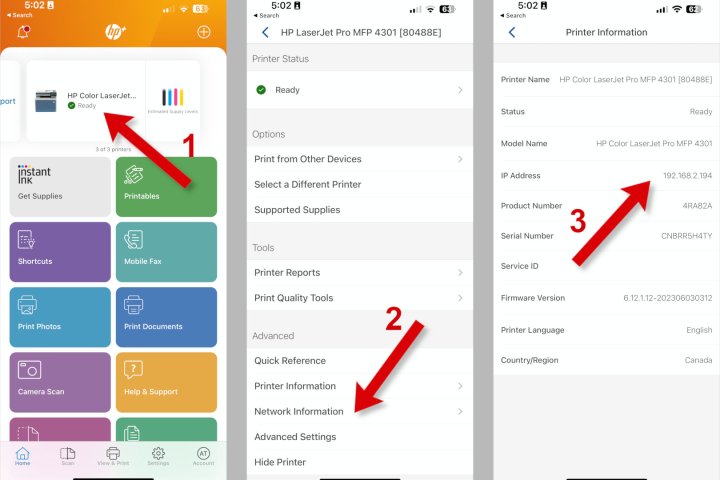
Find the IP address on your printer's display
You can find the IP address within network settings in your printer's menu system. Sometimes, navigating on a small screen is awkward, but you can locate this data with patience and determination.
Step 1: Page through the options in your printer's menu system. Look for options like Network, Connectivity, Wireless, Web services, Wi-Fi, or WLAN section.
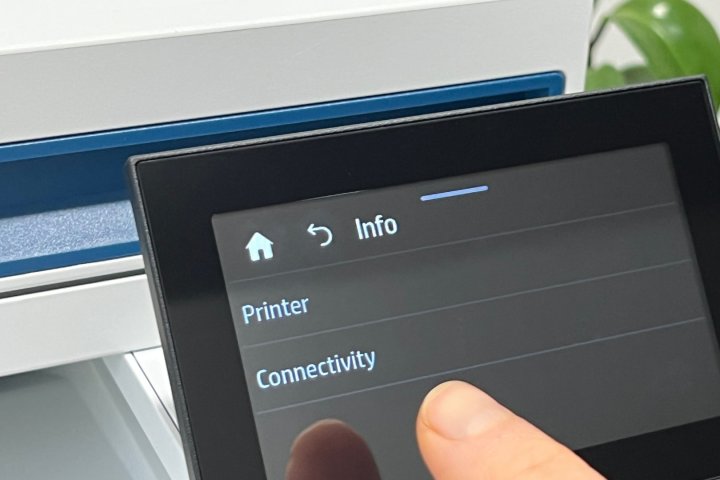
Step 2: Somewhere in those settings, you'll find a TCP/IP section or a group of four numbers labeled IP or IP address. For example, "192.168.2.194" is an IP address.
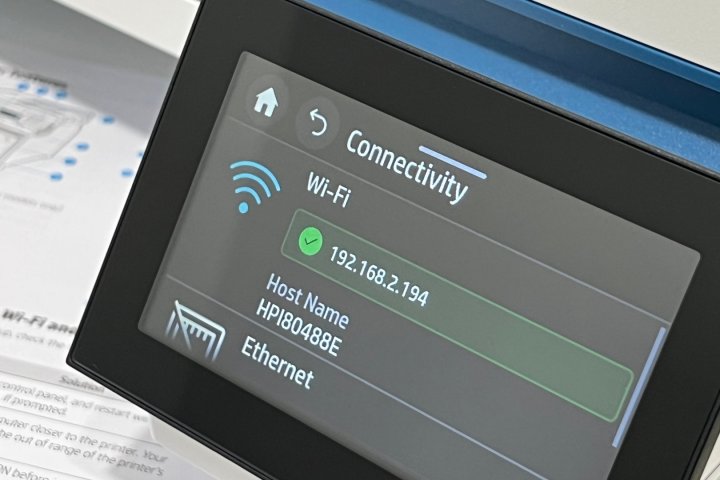
How to find your printer's WPS PIN
The WPS PIN to connect your printer is usually in the same settings section as the IP address. See the section above about locating the IP address on your printer's display. The same tips will help you find the WPS PIN.

Troubleshooting
If you can't find your printer's IP address or WPS PIN, double-check that you have a wireless printer. You can look in the manual or search the internet using the model number. Some printers require a direct Ethernet or USB cable connection to a computer or router.
Even if your printer has Wi-Fi connectivity, it might not support WPS. Some printers have a WPS button. Check the manual or try an internet search to find out the specific wireless features of your printer.
Our printer troubleshooting guide might help you resolve the problem.
WPS dangers
Contrary to the name, Wi-Fi Protected Setup (WPS) is less secure than the standard password-protected Wi-Fi. An eight-digit PIN is much easier for hackers to crack than Wi-Fi passwords, which can be longer and use letters, numbers, and symbols.
If you have the option of connecting via Wi-Fi, use that instead of WPS. Security experts recommend disabling WPS on your router if you don't need it.
With your IP address, you can access printer settings in a web browser, check ink or toner levels, and update firmware.
WPS has less value and is a bit of a relic of older Wi-Fi technology. It can be more convenient than passwords if your printer has a WPS button to simplify connecting. However, using a phone and the printer's mobile app is usually even simpler. WPS PINs aren't secure, and it's best to avoid using this connection method if possible.
If you still have trouble finding the network information you need after reading this guide, reach out to your printer manufacturer for help.




