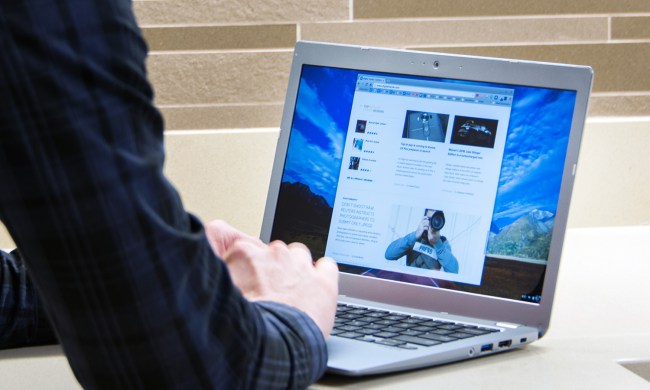You just got Mac OS X Mavericks, Apple’s freshly-minted freebie OS X release, and you’re ready to start installing. You hit up the installer, grab a tea or coffee, and return to your Mac only to find that the installer has seemingly stalled. Patiently, you wait it out, hoping the progress bar would soon budge. It doesn’t, so what to do?
In case you’re still in a OS X Mavericks installation bind, there are a couple of handy tips that could lift your install progress out of whatever muddy ditch it drove itself into.
When in doubt, reboot
It’s true that patience is indeed a virtue. However, if the OS X Mavericks installation progress bar stays constant for an hour or two, its time to make a move. One thing you can try doing is simply try quitting the Mavericks installer, restart your Mac and give the installer another chance once you reboot.
If you restart your Mac and you find yourself staring at a stalled Mavericks installer with no operating system to use behind it, you can try performing a force-reboot of your Mac by pressing and holding down your system’s power button, then powering on again. A warning though: this could result in you having to reinstall OS X entirely. If you need to reinstall from your system’s recovery partition, you’ll need to restart your machine while pressing and holding the Command and R keys after your hear the boot-up sound notification. Once you have OS X up and running again, give the Mavericks install another shot.
Run a disk cleaning utility
Another measure you can take en route to a successful Mavericks OS X installation is by performing a disk cleanup using a diagnostic tool. To access it, reboot your Mac and press and hold Command and R after your hear the boot-up sound effect to enter the recovery partition. From here, open Disk Utility and run a disk repair diagnostic on your primary boot drive. Once done, reboot again, re-enter your OS and give the Mavericks installer another try.
How to Fix the Time Machine Mavericks Install Issue
We’ve seen Mac OS X Mavericks users report problems involving Time Machine. Some users have said that installing Mavericks has produced this error message: “This disk is used for Time Machine backups.”
Fortunately, there’s a simple fix you can use to get around this problem. All you have to do to fix this problem is open System Preferences in Mac OS X, open Time Machine and switch Time Machine from On to Off. From there, try installing Mac OS Mavericks again. The Time Machine error message shouldn’t appear again.
If you’re having trouble downloading Mac OS X Mavericks, here’s our download fix guide. We’ll be adding to it as we discover additional bugs and fixes pertaining to Mac OS X Mavericks download issues.