Modern PC gaming is a true sky-is-the-limit world that never rests. New gaming hardware and accessories (and games!) are being released all the time, but one thing you definitely don’t want to ignore are your drivers and gameplay settings. Believe it or not, one adjustment to something as innocuous-sounding as “frame rate” could make all the difference the next time you fire up Call of Duty.
Gaming optimizations aren’t too difficult to understand and make for your PC, and we’ve built this guide to help you tweak this and adjust that.

Update platforms and drivers
It’s amazing how many problems can be solved by making sure everything is updated! If you haven’t tried this in a while, check Windows 11 for any updates by typing “updates” in the search bar and selecting Check for Updates. Likewise, make sure your game is updated if necessary.
You’ll also want to check to see if your GPU needs an updated driver. GPUs receive regular updates to help improve how they use power, fix bugs, and optimize performance for a variety of gaming conditions. These updates can improve fps problems and fix incompatibility issues between your game and graphics card. Nvidia and AMD usually release new drivers alongside major game releases, so it’s worth checking even if you just updated your drivers.
However, GPU drivers don’t automatically update. To check for the latest version of your GPU’s driver, we suggest installing and enabling Nvidia Update or GeForce Experience for Nvidia’s GeForce GPUs. For AMD’s Radeon GPUs, use its Driver auto-detect tool. New problems can come up with old drivers, even if you didn’t experience an issue before. Because of that, it’s important to update your drivers regardless of the issue you’re having.
There are occasions when updating a driver can cause problems rather than solve them. This may happen due to bugs or issues with new driver features being incompatible with how the game is designed. If this happens, either roll back the GPU driver to a previous version or download the original driver all over again — just don’t update, for now.
Outside of Windows and your GPU, check for new BIOS versions for your motherboard. It may seem unrelated to gaming, but your BIOS version may have a big impact on performance. Several years ago, for example, a certain Gigabyte BIOS revision didn’t play nicely with Counter-Strike: Global Offensive, causing the game to run at around 10 fps.

Optimize your game's settings
This can be a complex step because games vary in their settings and in what they allow you to tweak. However, you should always pay a visit to the in-game settings menu and see what’s there, especially if the game struggles.
Every game is different, but there are some key settings that usually require more horsepower than they’re worth. For starters, turn down shadow and reflection quality as well as any foliage effects. Beyond that, turn down view distance or draw distance. Post-processing and any special effects can earn you back some performance, too, but it really depends on the game.
Some of the “main” settings, such as texture quality and anti-aliasing, are the most demanding. Unfortunately, they also matter the most when it comes to visual quality. Turn down texture quality if you have limited video memory and try to use lightweight anti-aliasing like FXAA instead of, say, MSAA. As long as you’re conservative with texture quality and anti-aliasing, you can gain back a lot of performance without a massive visual downgrade.
Above all of your settings is the resolution. If you’re really struggling to maintain a consistent frame rate, try turning your resolution down. That might mean dropping to 1080p on a 1440p display or simply running a game with a lower resolution in windowed mode. This isn’t ideal, but a lower resolution makes every other setting less demanding.

Tweak your GPU settings
This is another step that takes some extra work, but you should really become familiar with the inner settings of your GPU and how changing them can affect your game performance.
One of the best examples is changing Nvidia’s settings to maximize performance. Try this by right-clicking on the desktop and selecting Nvidia Control Panel from the pop-up menu. Once the application opens, select Manage 3D Settings listed on the left under 3D Settings, and then click the Global Settings tab shown on the right.
Next, scroll through the list until you find Power Management Mode. Make sure that this feature is switched from Adaptive to Prefer Maximum Performance, then click Apply. See if this fixes any slowdowns or fps issues you may be having.
We’ll also call out AMD for a truly excellent guide on all the different graphics features you can tweak in their settings, what they do, and why you might want them turned on or off depending on your goals. Learn about tessellation, your shader cache, surface format optimization, and many more settings that may be just the fix you are looking for. Sure, this can involve some trial and error, but you’ll be a pro at performance by the end.
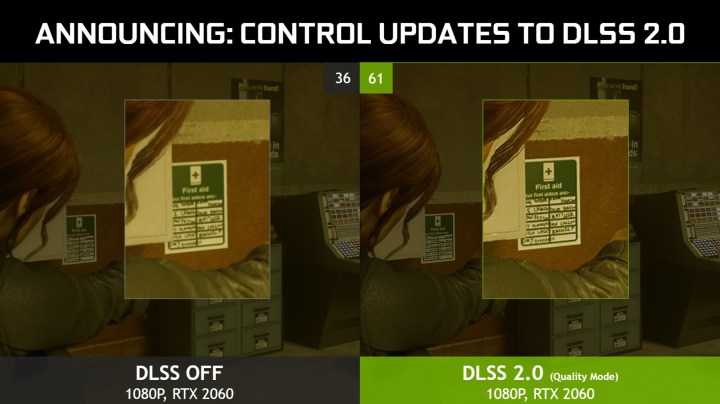
Use DLSS or other image reconstruction tools
Nvidia’s Deep Learning Super Sampling (DLSS) is an image reconstruction tool that renders a game with a lower internal resolution, then uses AI to upscale the game to your display’s native resolution (or whatever resolution you’re running the game at). For PC gamers, DLSS is the most widespread image reconstruction tool. That said, some games have similar tools.
Look for any settings that refer to image reconstruction or dynamic resolution. This feature is what allows consoles to run so many different games so consistently. Unfortunately, PC versions usually don’t come with dynamic resolution or the feature is disabled. As consoles and PCs become more similar, though, more developers have started to include dynamic resolution. Immortals Fenyx Rising and Horizon Zero Dawn, for example, both come with dynamic resolution settings.
DLSS is your best option, but you need an Nvidia GPU and supported game. Otherwise, keep an eye out for any dynamic resolution or image reconstruction settings.
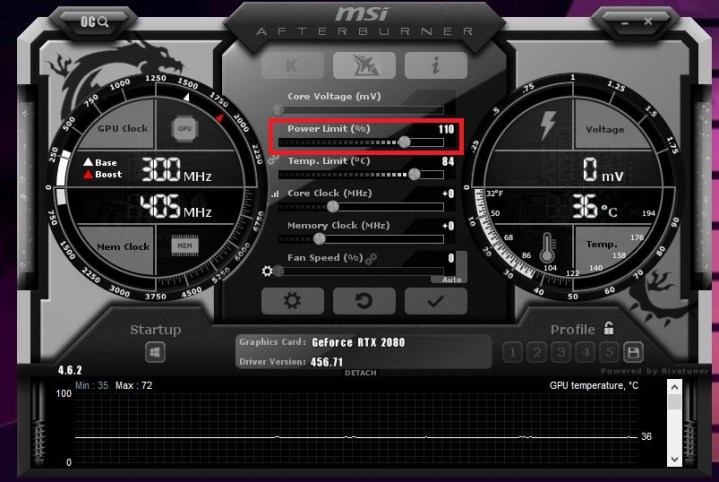
Overclock your GPU and CPU
The most direct way to increase your performance for free is overclocking. Overclocking your CPU can net you some extra frames, but the process can feel tedious and complicated for newcomers. Make sure to read our CPU overclocking guide if that’s something you’re interested in.
Overclocking your graphics card is much easier. Tools like MSI Afterburner and EVGA Precision X1 allow you to overclock your GPU directly from the desktop and come with clean, no-nonsense interfaces. Precision X1 and Afterburner both come with one-click overclocking, too. With either tool, you can run a scan to automatically apply a modest overclock to your graphics card.
It might seem intimidating, but applying a slight overclock to your GPU is one of the easiest things you can do. Just make sure you’re using a reputable tool like Precision X1 or Afterburner.
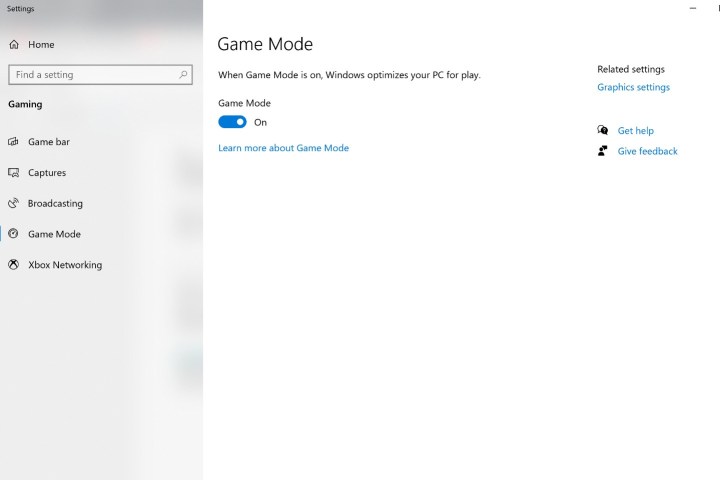
Enable Windows Game Mode
A few years ago, Microsoft added a Game Mode setting to Windows. Previously, you could tweak processor behavior, battery power allocation, and how the GPU is treated to see if any of these things helped your game.
Game Mode essentially “prioritizes processor and graphics card resources” to the game running in the foreground. In other words, it temporarily suspends background services that Windows currently doesn’t need so your CPU (and GPU) has less non-gaming work in its queue. This system management aims to provide a stable average frame rate, which is more beneficial on lower-end systems.
To enable Game Mode, type “gaming” in the Windows search bar and select Gaming from the search results. Once the settings app opens, make sure Game Mode is toggled on. You’ll need to restart your computer if you’re just now enabling this feature.
Note that you may see an uptick in power usage running Game Mode on a laptop, so you should keep it plugged in. You should probably keep your laptop plugged in anyway while gaming, given power management will throttle performance to conserve battery life.

Use the recommended game API
Current graphics APIs provide direct communication between the game engine and your GPU’s driver. These include OpenGL, DirectX, and Vulkan — each serving the same purpose but with different approaches and features. These APIs can be upgraded or switched.
Upgrading an API — moving from DirectX 11 to DirectX 12, for example — is often an excellent way to reduce power consumption while also improving performance.
Switching to another API is also a possibility. Some APIs seem to work better with different graphics cards. AMD, for example, tends to favor Vulkan for performance. Some game engines also favor particular APIs and will give much better performance using one over another. Game engines may also add support for APIs over time. In some cases, they may recommend a specific API change to help improve the game’s performance.
If you don’t see a setting for the graphics API, you shouldn’t worry about it. Only certain games let you choose different APIs, and depending on your graphics card, you may not be able to use the best API. For this tip, just make sure you’re using the most recent recommended API. If you have a game and graphics card that both support DirectX 12, for example, you don’t want to run that game using DirectX 11.
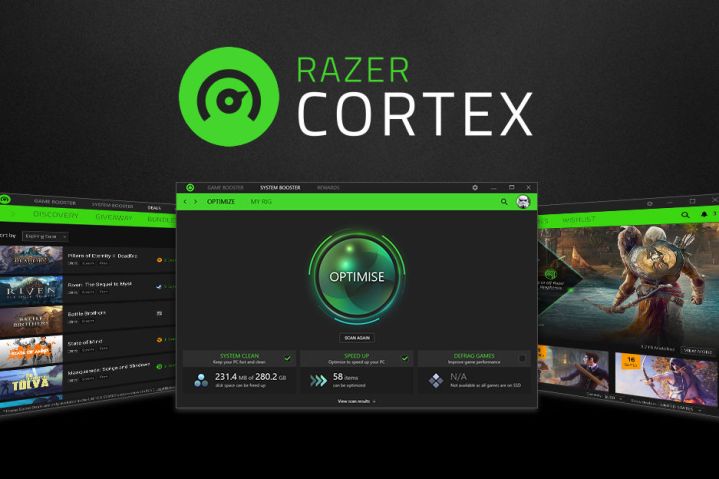
Get a game booster
You’ll be surprised at how much a game booster application can improve your experience. Like Windows 10 Game Mode, these apps are designed to minimize background activity while maximizing game activity so you don’t have to worry about FPS. If you like the sound of that, check out Razer’s Cortex Game Booster software. It automatically makes small but crucial improvements while adding great FPS tracking.
These types of apps are great for micro-managing your Windows OS. At first, they just make whatever game you’re playing the priority, shutting down any non-crucial apps you might have open in the background. These apps eat up an extraordinary amount of data. Another trick these game booster apps have up their sleeves is to disable CPU sleep modes, so the system frees up more power to optimize your gameplay experience.
Not every PC gamer knows how to solve their problems with slow freeze-frame speeds completely. We know that investing in new hardware may not be an option right now, in which case we think these tips are a worthy and affordable alternative. Additionally, the diagnostics process is quick and efficient.

Upgrade your PC
We get it: You wouldn’t be reading a guide on increasing performance if you could just go out and buy a new GPU. A new graphics card will increase your gaming performance more than any other component. That said, you can make modest upgrades to your PC to give you slightly better frame rates.
The two areas you can upgrade are your CPU and RAM. Your CPU isn’t that important when it comes to gaming, so long as you have a recent processor. If you’re holding on to an FX-series processor or if you skipped several Intel generations, upgrading your processor will increase your frame rate. For your CPU, it’s more important that it’s recent, not that it’s the best processor from a particular generation.
RAM is a little more interesting. Figuring out how much RAM you need is tricky, but you want at least 8GB for a gaming desktop. 16GB is ideal, and above that, you’re wasting money for gaming.
More RAM won’t give you more frames — not directly like a GPU, anyway. That said, faster RAM may. Recent processors like AMD’s Ryzen 7000 series prefer fast memory. If you need to upgrade your RAM and you have modern components, it might be worth spending slightly more for faster memory.
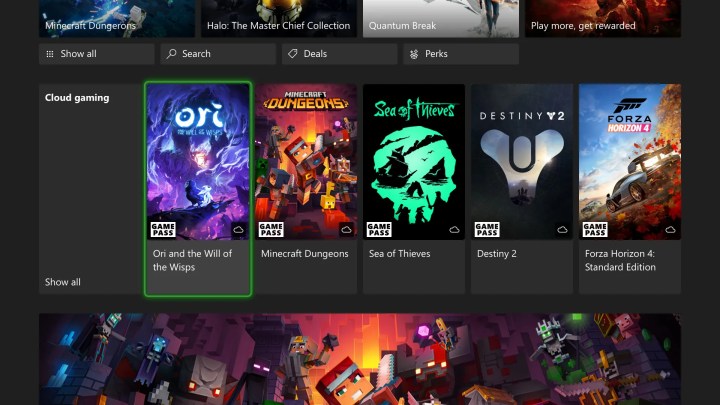
Stream your games
If you can’t upgrade your PC right now and still aren’t getting the performance you want, consider streaming some of your games. Cloud gaming still isn’t perfect, but it’s a lot better than it was a few years ago.
With services like GeForce Now and Google Stadia, you can play your most demanding games from the cloud while still playing older or less demanding titles locally. You’re not increasing your frame rate or performance, but cloud gaming offers a way to play the games you want immediately at higher frame rates and without a costly upgrade.




