
So, you just bought a shiny new laptop and pulled it out of its box. You're dying to fire it up and start playing around with it -- I still have that feeling even after unboxing over 200 different machines. Each one is new and different, and that appeals to the part of our brains that craves novelty.
But there's no worse feeling than realizing there's a problem with it after your return period ends. There's no good reason to hold on to a machine with a significant flaw when a simple return is available, so here are a few things to look for that can help you avoid getting stuck with a lemon or spending hours dealing with warranty support.

Check it physically
The first thing to do is to make sure that all the physical components are working and built as they should be. By those, I mean the ones you can easily check without cracking open the laptop. That, by the way, is a step that I won't be recommending in this how-to -- you don't want to crack open the chassis and take a chance on interfering with your seller's return policy.
Step 1: Inspect the laptop chassis from top to bottom and around each side. Look for misaligned components, gaps that shouldn't be there, and dings and dents. A new laptop shouldn't have any of the latter, and gaps and misalignments can not only be unsightly, but they can also let dust and debris enter the chassis and wreak havoc.
Make sure that all the parts that should be there, like rubber feet and chassis screws, are present and well-adhered. All screws should be installed correctly and flush with the chassis.
Open and close the hinge. Make sure it's a smooth motion without any hitches or sticking points, but keep in mind that some hinges are simply better designed than others. You shouldn't expect the hinge on a $300 Chromebook to open as smoothly as the one on a $2,500 MacBook Pro M3 Max. If there's an actual problem, it should be obvious. Also, ensure the hinge is straight and that the display lip lays as it's designed on the chassis.

Step 2: Next, check the display. Use solid white, black, and different colors to ensure there are no dead pixels or hot pixels (those stuck on one color regardless of the image). Different manufacturers have different standards for warranty coverage for pixel problems,but a dead or hot pixel is a good reason for a quick return. If it's after your return period and the warranty doesn't cover it, check out our guide on fixing a dead pixel. Also, look for other image quality issues, like banding, unusual color temperatures across various display parts, or a general lack of uniformity.
If your laptop uses an IPS, VA, or TN display, you'll want to check for light bleeding from the sides of the panel when the laptop is turned on but nothing is displayed on the screen – the best time to check is when the laptop is booting. You can also switch to a completely black image and turn down the ambient lighting. OLED displays won't suffer from this problem. Note that all non-OLED notebooks can have some light bleed. The question is, is the light bleed bad enough to affect the image in your eyes? If it is, then return it.
Your display should be perfect, or as near to it as you expect it to be. Like the keyboard, it's a component you'll use every time you open up your laptop.

Step 3: Then, check the keyboard. Ensure every key functions properly and there are no loose or stuck keys. Make sure you check the keys in standard and shifted modes, including using function key toggles. If the keyboard is backlit, ensure the backlighting is even across all the keys, and if it's per-key RGB lighting, make sure that looks great and responds to the right commands.
Keyboards vary in how consistent they feel across all the keys, and some keys (like the space bar) are louder than others and require more force to depress. Those aren't always flaws, technically speaking, but they could be attributes that make you unhappy with the laptop. So generally, make sure the keyboard's feel works for you, because it's one of the components you'll be using the most.

Step 4: Also, check the touchpad. Make sure it's secure and doesn't wobble, and the button clicks work as they should. The entire surface should respond consistently and precisely to swipes and taps, so check that as well. When you press the touchpad, ensure you don't see any large gaps between the touchpad surface and the chassis. As mentioned above, that can be a way for dust and debris to enter the chassis.

Step 5: You'll also want to check your sound quality. Fire up your favorite music player or YouTube and play various content. Listen for any crackling or static in the audio and turn up the volume to make sure there's no distortion. Again, this is one of those things where different laptops will have different audio quality, but there should be no obvious flaws in playback.


Update your laptop
The first thing to do is to update your laptop. Once the operating system is fully installed, whether it's Windows 11, MacOS, or Chrome OS, run the update utility in system settings until all updates have been applied. If the laptop comes with a separate update utility, run that next to make sure that all vendor-provided drivers and firmware are up to date. Finally, if there's an Nvidia or AMD utility installed, check it to make sure you're running the most up-to-date drivers.
You'd be surprised how many initial problems will be resolved simply by ensuring that the laptop is fully updated.
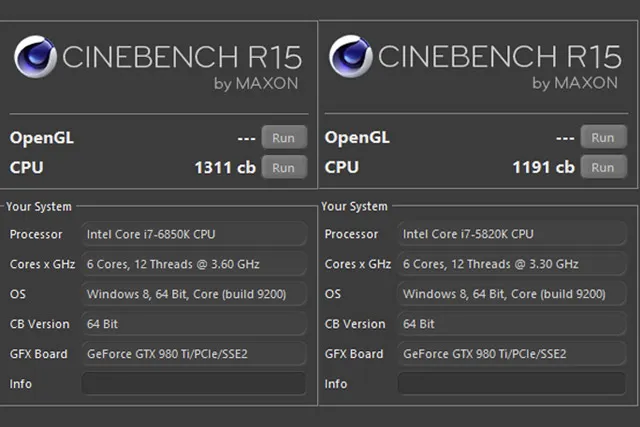
Run some benchmarks
If your laptop has any inherent CPU issues, then you'll want to give it a quick stress test to find out. One tool to use is Cinebench, which runs the CPU through the process of rendering a complex image. Run both the multi-core and single-core tests, and if the laptop exhibits any crashes, that's a sign that something might be wrong.
You'll likely notice the fans spinning up as the benchmark is running, and if you don't, then there might be a problem. Once the fans do spin up, check the sound for any oddness. Whether loud or quiet, low- or high-pitched, the fan noise should be consistent and not grating. If you hear anything that sounds like an odd buzzing or whirring sound – or anything similar to when you put a playing card in the spokes of your bike – then that could be signs of a problem.
To test the GPU as well, you can use Unigene Heaven. It will stress both components and let you know if there are any obvious problems.
There are other applications you can run that will stress test your laptop, but those are beyond the scope of this how-to.

Use your laptop as much as you can
Prior to your return period ending, use your laptop as much as possible. Use all your favorite applications, browse the web, and run speed tests to make sure your Wi-Fi is up to snuff. Play some games if you're into that, and generally ensure that everything is running as you expect. If anything seems slower than it should or you encounter crashes, then make a note.
Not every problem will reveal itself immediately. Some won't occur until well after the return period (even if you buy from somewhere like Costco, with its 90-day return period). Some won't occur until after the warranty is over. That's unavoidable, and that's partly why reviews don't often identify underlying issues that appear in droves on forums. We reviewers rarely get the chance to use a laptop long enough to identify issues that don't reveal themselves immediately.
That's also why it's so important to use your new laptop as much as possible within the return period to ensure that you want to keep it.
Do your research
Before you take the final step of returning a flawed laptop, do some research to make sure the issues you run into aren't well-known. Perhaps someone's already discovered fixes, or the vendor has promised to address an issue. But at least then you'll know if your machine is unusual or the norm, and you'll be able to make the most informed decision.
During your research, you may discover common problems that aren't likely to show up during your initial test and require warranty work to service. That might be enough to convince you to choose a different laptop that doesn't have the same kinds of issues.
Before packing up the laptop and returning it, remember to remove your data. This is best accomplished by resetting the device to factory settings. It's a simple enough process to reset Windows on a laptop, and you can also easily reset a Chromebook to its factory defaults. If you bought an Apple laptop, here's how to restore a MacBook to factory settings.
All these steps are meant to be taken before your laptop's return period has ended. It's up to you if any issue you find is worth a return – after all, a minor cosmetic blemish on an otherwise perfect laptop may not be important to you. And every return and repurchase means another chance to get a problematic laptop.
But this is a lot of money to spend, and so taking some time to make sure your laptop looks and performs as it should is well worth it. Once your return period is over, of course, you'll need to resort to warranty support, and that's fine as well. But nipping things in the bud is always the best option.


