If you have a Gmail account, you've probably checked it from your phone before. With our emails containing countless personal emails about our health, financial status, and hobbies, it's good practice to log out sometimes, especially if you frequently let others borrow your phone.
Unfortunately, if you've accessed your Gmail account on your iPhone, you may have discovered something odd. It isn't easy to log out. That's frustrating, but we've got solutions.
Here’s how to log out of a Gmail account on your iPhone.
Removing your Gmail account from your iPhone
Yes, you read that right. The only way to successfully log out of your Gmail account on an iPhone is by removing the account from the device (this won’t delete the Gmail account itself).
Also, when you do remove your Gmail account, that account is removed from all other Google apps on the iPhone. For example, your account will no longer be signed into apps such as YouTube, Google Maps, and Google Drive.
Step 1: Open the Gmail app on your iPhone. Click your account’s Profile Picture located at the top-right of the screen within the search box.
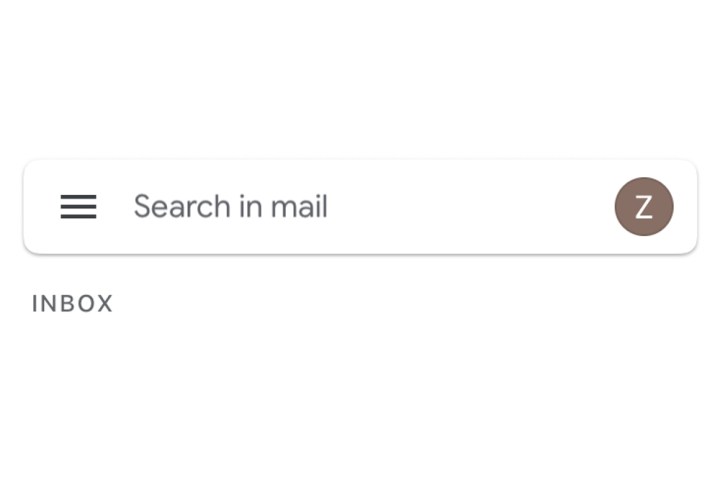
Step 2: In the window that appears, select the Manage Accounts On This Device button at the bottom.

Step 3: Choose the account you want to log out of and click the Remove From This Device button. You may be logged into several Gmail accounts, so be sure to select the correct one.
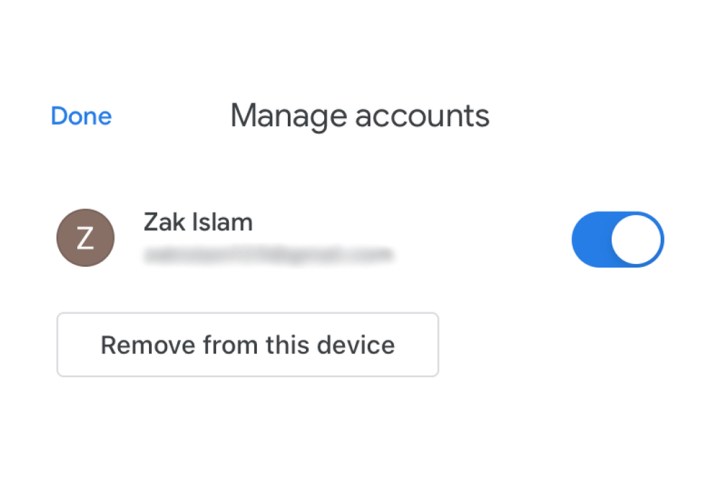
Removing access to the Gmail account
If you don’t wish to log out with the method listed above but still want to disable access and notifications from the account, then tap the Blue Switch listed alongside your Gmail accounts. This will simply remove access for that particular account as long as that toggle is grayed out by tapping it. Simply click it again to reconnect your account to the iPhone.
If you're looking to add multiple accounts to your iPhone's Gmail app, check out our guide on how to do so. If you've yet to set up the app on your iPhone, we have a guide for that as well.




