Google Sheets offers quick spreadsheet tools to get organized fast, all natively part of Google Drive so you can easily share documents, collaborate on projects, and check on updates that others have made. That makes Sheets a great place to keep a calendar, such as a work calendar for a team to access or a calendar for school group projects.
However, building out the rows and columns for a calendar manually is way too tedious for the average user. Fortunately, Google Sheets has templates and tools that make the process much easier. Here’s what you can do to quickly set up the right calendar for your needs.
How to make a calendar in Google Sheets
Remember, you will need to have a Google account to access Google Sheets and Google Drive. Google accounts universally apply across everything from Gmail to YouTube, so if you’ve ever signed onto a Google service, that’s the account that you’ll want to use. We advise using a desktop computer to set this up for the first time.
Step 1: Log into Google Sheets. You can visit the Google Sheets About page for a login option if necessary, or just head to Google Drive and choose the Sheets option from the top-right menu.

Step 2: Look at the top of Sheets, where it gives you a couple of different examples of Sheets that you can start. In this section, select Template gallery.
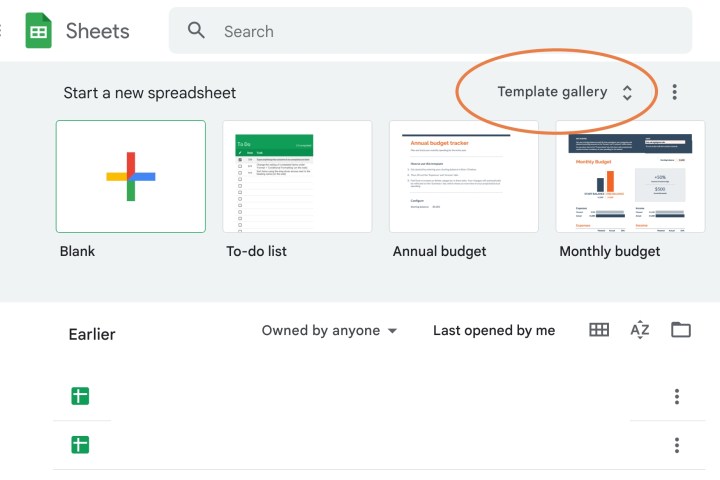
Step 3: Now a list of the templates available for Google Sheets will appear. If you scroll through the sections, you’ll see a number of calendar template options for different purposes. Annual calendar and Schedule are two of the most versatile options, but there are also options for Shift schedules and Project timelines if you want. We’re going with Annual calendar for this example. Simply select the template you want to proceed.
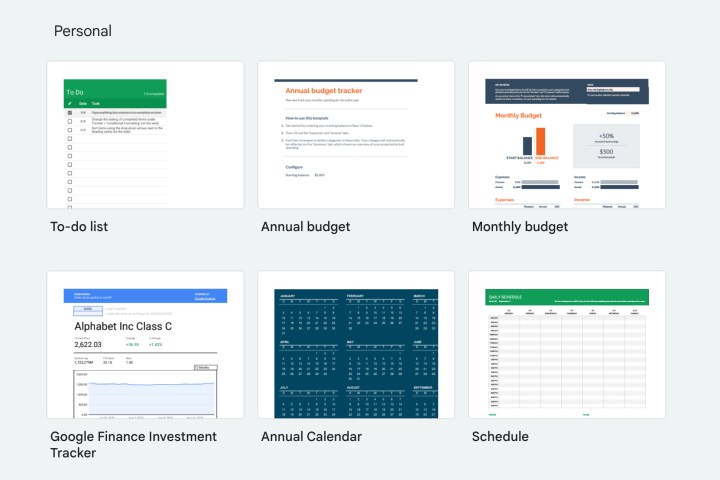
Step 4: With the calendar template open, it’s a good idea to immediately save it with a name that’s clearly recognizable, like “2023 Annual Calendar for Medical Checkups” or whatever else you need. The calendar itself will be set for the current year and day, so you’ll want to adjust those labels too, if necessary. Just replace the formula with “2023” for a new year or whatever other label you want.
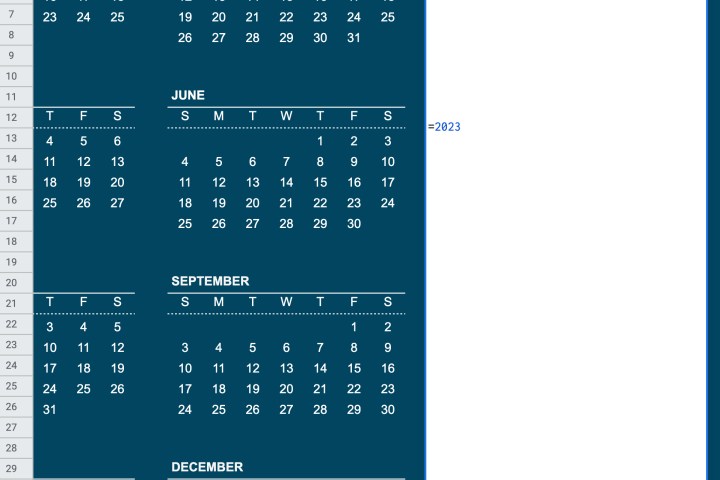
Step 5: If you’re not a big fan of the color or style of the calendar, take a look at the tabs along the bottom. Here, you’ll see an option to Customize your calendar. This will give you instructions to check out the Theme section in Format, where you can choose from a number of different themes and select them.
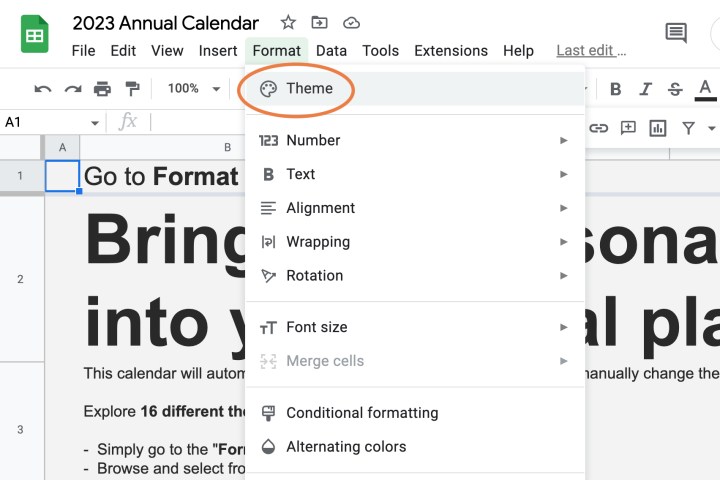
Step 6: Now let’s talk about filling in the calendar you created. After the Customize Sheet, you’ll see other tabs, one for each month. Now, you could print these all out in a bundle and fill them in by hand, but if you’re like many of us, you may want to keep this calendar digital and easy to update by others. That means filling each of the boxes with event details on your computer.
There’s just one problem: By default, text wrapping is set to allow text to continue right to left until it overreaches into the boxes for other dates. To change this, select the Ellipses icon on the right of the Sheets toolbar.
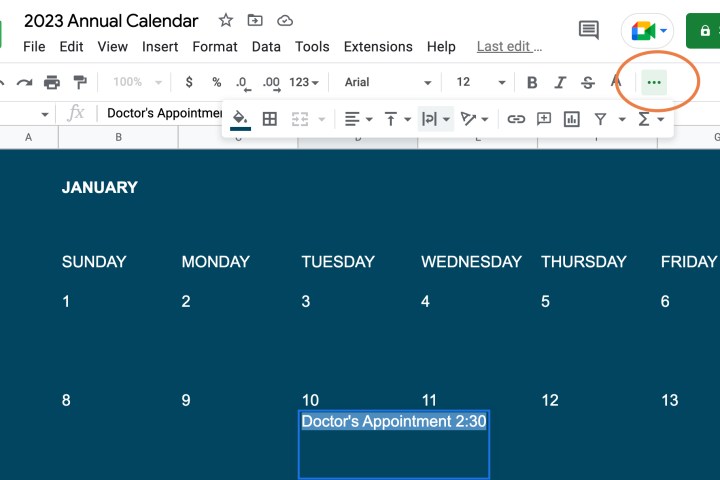
Step 7: Now, select the middle icon that says Text wrapping when you hover a cursor over it. Select the icon with an arrow swerving between two lines. Now the text will wrap more appropriately around the date box, and you can make event notes.

Step 8: Space is still limited for each day, however. If you need more room for extra detail, then you can right-click on a day and select Comment to create a comment for that box. This allows you to make a longer comment, add a link to a webpage, and make other useful additions to expand the information available. Multiple people can comment at once and tag each other to more easily communicate this way, too – that’s handy for setting up the details. You can also search in Sheets to find a specific event and save time.
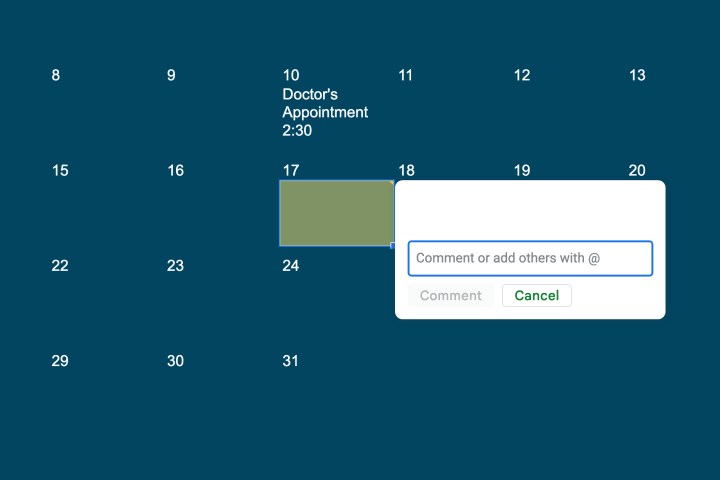
Step 9: Finally, note that there are also third-party calendar templates for Sheets available. If you don’t like Google’s own options, we suggest you also look at sites like Smartsheet, which has a very clean option, and The Good Docs, which has a couple of inventive options.
Interested in learning some more Google Sheets tricks? Check out our beginner’s guide, or take a look at specific skills like how to search for data inside Sheets.




