
A Mac can become a hugely vital part of an individual's everyday life. So it’s understandable when someone wishes to enhance their general audio output, especially when considering the fact that it’s part of the core user experience. We take a look at several ways to make it easier to hear your Mac and improve the general overall sound quality.
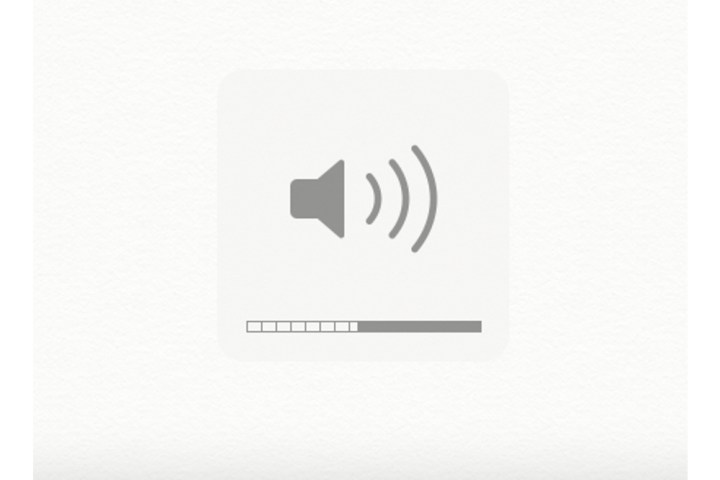
Incremental volume adjustments
The majority of users control their Mac’s volume output by simply using the volume keys located at the top of the keyboard alongside the other shortcuts. When it comes to changing the sound level on your Mac, there are a total of 16 volume settings. To the average user, this may suffice, but for those looking for a refined audio experience that gives you much more control, there’s an extremely useful keyboard shortcut designed exactly for this purpose.
One of the most helpful tips, as well as one of the most underrated features the Mac offers when it comes to controlling the sound, is incremental volume adjustments.
For finer volume changes, one can of course control exact sound levels by adjusting it through the Sound settings via System Preferences or through the Volume Bar through the Volume icon at the top of your screen. However, there is a much more convenient method that does exactly the same through a straightforward keyboard shortcut, which also gives you more specific control.
Simply hold both the Shift + Option (or Alt) buttons together and then click your desired Volume button.
This keyboard shortcut will ultimately give you north of 50 volume settings, as opposed to being limited to the default 16 blocks. Those who wanted the sound to be at a level in between one of those blocks can now take the steps to do so.

Hardware
An audio setup consisting of the best hardware such as the highest quality speakers is no longer the norm. Computers, especially portable MacBook systems, integrate an audio output system consisting of speakers that will more than suffice for the average user. However, for those that want clearer audio playback on their Mac and a desire to further optimize it, there are various hardware products you can use.
The first audio gear you’ll be looking to upgrade are headphones. The Mac’s built-in speakers are pretty basic, so a decent set of headphones will inevitably offer a significant upgrade when it comes to sound output quality.
There are several variables to consider when choosing headphones. These range from the most obvious aspect, such as comfortability and looks, to features with practical purposes. For those who travel, commute, or are just generally moving around with their Mac, Bluetooth
If you don’t have a MacBook but rather possess a Mac desktop system, Bluetooth headsets are a convenient way to listen to audio without the presence of any wires. Still, if you’re using your Mac as a media hub to watch movies or you simply prefer to hear audio without the need for additional accessories, it may make more sense to invest in speakers.
For more information regarding the best audio hardware, visit our guides for the best headphones and best speakers.
Optimizing audio through software
Another way to make it easier to hear your Mac is by using certain software. Apps such as Boom 3D and Boom 2 will apply a custom EQ (equalizer) setting that will deliver some notable sound upgrades across the board. These adjustments include general improvements to audio such as a deeper level of bass, which is especially useful when watching movies. Furthermore, you will be able to control playback options such as ambiance, fidelity, and pitch.
Opening the Mac’s sound settings with a keyboard shortcut
Another quick and efficient method to control your Mac’s audio settings is through a straightforward keyboard shortcut. Simply hold the Option (or Alt) key while clicking one of the Volume buttons, after which the sound setting that’s normally accessed through System Preferences will open up.

Enabling the volume icon for the menu bar
Go to System Preferences, click Sound, and then select Show Volume in Menu Bar. A volume icon will now appear at the top-right corner of your Mac screen. From here, you’ll be able to adjust your sound with ease, as well as choose the output devices of your preference.
If you wish to see input devices displayed through this menu, hold the Option (or Alt) button when clicking the Volume bar, which will temporarily remove the volume slider and showcase the input devices that are available.



