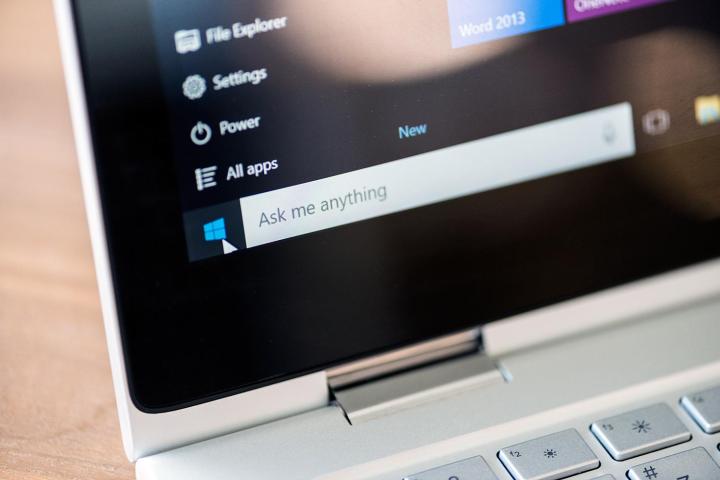
Adjusting text size
To adjust the global text size settings for Windows, go to the main Settings menu — search for “Settings” in the Start menu, or click the notification panel, then all settings — and click System, then Display. Underneath the primary display area is a slider that will allow you to change the size of all the text within the OS, including that in most third-party programs. This also lets you adjust scalable elements such as the taskbar and notification area.
The default scale is 100 percent, but it can be set at 125, 150, 175, or 200 percent, essentially doubling the default size. Click Apply to make the change. In older versions of Windows, these settings are found in the Settings menu of the Display item in the Control Panel.
For greater control, click Advanced display settings at the bottom of the window, followed by Advanced sizing of text and other items. In the resulting window, you can set the text size when it comes to many user interface elements, including the title bar, menus, message boxes, palette titles, and tooltips. These can be adjusted up to size 24 font, making them about 2.5 times larger than the default. Click Apply to save your changes.
The last option — and one that shouldn’t be used unless no alternative is available — is to change the display resolution. This should be avoided though, given the default resolution of your laptop screen or monitor is usually the best way to display Windows. However, scaling down the resolution will make all parts of the UI larger, if less distinct. If you want to do so, click Settings, System, and then Display. Afterward, click Advanced display settings.
Click on a screen in the display area — if you have only one screen or monitor, it should already be highlighted. Click the Resolution menu and choose a lower value, click Apply, and select Keep changes in the resulting pop-up window. If your screen goes blank, it’s because your hardware can’t support that resolution. Just wait a few seconds and it will switch back. Ideally, you should choose a resolution with the same ratio of horizontal and vertical pixels as you’re using now. If your monitor is set to 1,920 x 1,080-pixel resolution, for instance, then 1,280 x 720 will retain the correct aspect ratio (16:9). A 1,600 x 1,200-pixel monitor can be scaled down to 1,024 x 768 while preserving the aspect ratio.
Accessibility tools
If your vision is particularly poor, you might be able to benefit from some of Windows’ built-in accessibility tools. Click the Start button, then type “Ease of access” and select Ease of Access Center. Click Start Magnifier, which will allow you to magnify the entire screen in a floating window that centers on the mouse cursor. Click the magnifying glass icon to adjust the magnifier settings. If the full-screen option is not to your liking, you can create a smaller magnification window — very much like bifocal glasses — by clicking Views then Lens. Clicking Docked will create a stationary magnified window that attaches to the taskbar.
Back in the Ease of Access Center window, click set up high contrast if you’d like a sharp contrast between text and background items. Click choose a high contrast theme to select a combination of foreground and background colors — High Contrast Black and High Contrast White are the most commonly used. You can also enable or disable options for activating or de-activating the high contrast theme, which is very useful for shared computers. The default activation command is Alt + left Shift + Print Screen. Click apply to save your changes.
Desktop and taskbar
If you’d like to increase the size of your desktop icons, simply click on the desktop area, then hold down the Control button and scroll your mouse wheel or touchpad up. Hold the Control button and scroll down to decrease the size again. To change the size of the taskbar, right-click on an empty area and select Properties. Click the Taskbar buttons drop-down section, then select Never combine. This will make all open windows their own taskbar item, complete with a text description. Make sure that use small taskbar buttons is not selected, then click Apply.
Third-party applications
Most programs with a heavy focus on text, such as word processors and web browsers, have an option to increase or decrease the default text size. These are generally somewhere in the application’s Settings menu, but there’s usually an easier way to change the text size. Most Microsoft programs and other mainstays, such as Google Chrome and Mozilla Firefox, utilize the same command as the desktop to increase or decrease text and image size. Hold down the Control button, then scroll up to increase size or down to decrease it. In most of these programs, you can return text to its default size by holding down Control and pressing the zero key.






