The Start Menu in Windows 10 combines the best of both Windows worlds: The menu-based list that began in Windows 95 and the tile-based interface introduced in Windows 8. Just click or tap on the Start button and you see both merged into one interface. Convenient.
What’s great about the Start Menu is that it’s highly customizable, from the base color to its overall width. This guide will tell you everything you need to know about the Windows 10 Start Menu.
Breaking down the Start Menu
The Start Menu actually has three parts: The Menu, the All Apps list, and the Tiles area.
The Menu flushes up against the left edge and provides shortcuts to the settings, documents, and pictures. Here you can also sign out of your profile and shut down the PC.
Next to the Menu is the All Apps list. At the top, you may see categories for Recently Added, Most Used, and Suggested categories followed by all apps and programs installed on your PC. Some of these are clearly listed while others will reside within parent folders. This list scrolls separately from the Tiles area located on the right.
The Tiles area is what connects your desktop experience to the touch-based aspect of Windows 10. It’s mostly the only interface on Xbox consoles and the easier input method on Surface devices (and other Windows 10 touch PCs). You can actually switch to “tablet mode” and use nothing but Tiles if that’s your thing.
While you can’t disable the Tile area, you can unpin Tiles from the Start Menu.
Resize the Start Menu
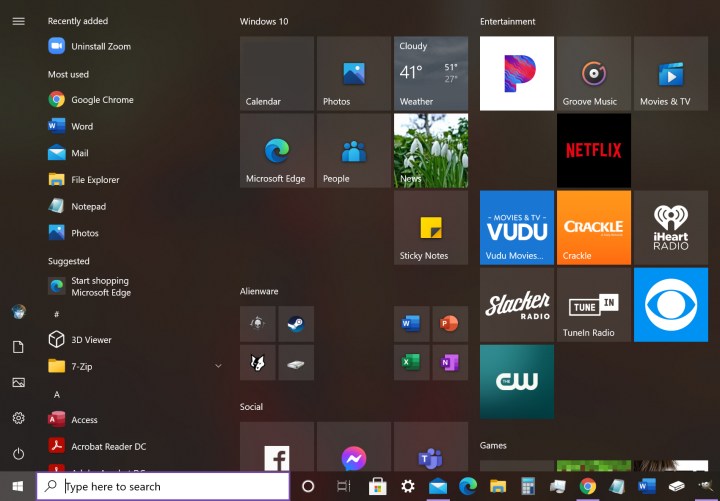
If you want to change the size of the Start Menu, here’s how:
Step 1: Place the cursor over the top or right edge until it becomes two arrows.
Step 2: Click and hold the primary mouse button.
Step 3: Drag the mouse up or right, depending on the edge.
Step 4: Release the button when you reach the desired height or width.
Step 5: Repeat for the other side as needed.
Note: You can place the cursor in the Start Menu’s top-right corner and just drag that corner to resize both edges.
Making the menu larger vertically will give more space to the All Apps list and the Tiles area while adding horizontal space will only extend the Tiles. At its smallest horizontal setting, the Start Menu can only handle three medium columns of the smaller Tiles, but at its maximum setting, it can fit six.
Use Start Full Screen
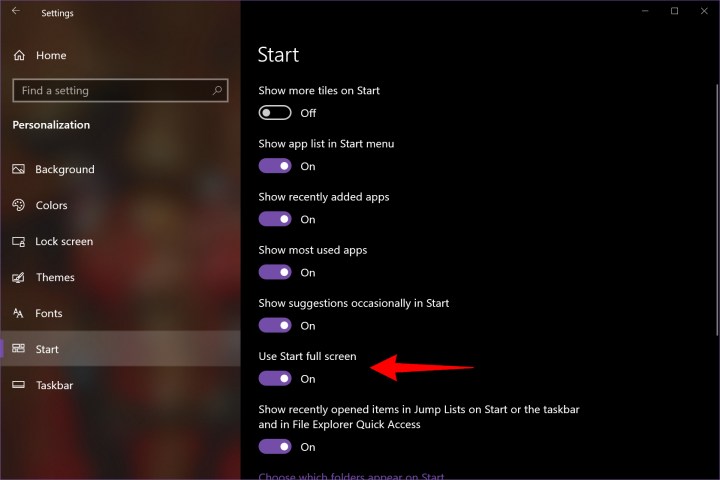
If you actually prefer the full-screen Start interface from Windows 8, you can get it back in Windows 10. Here’s how:
Step 1: Click the Notifications icon on the taskbar followed by the All Settings tile in the Action Center. This opens the Settings app.
Step 2: Select Personalization.
Step 3: Select Start.
Step 4: Click the Toggle next to Use Start Full Screen to switch this feature on.
Now, when you click the Start button, the Start Menu fills the screen with a translucent overlay. The All Apps list is gone but the Menu remains. The desktop aspect is still intact, however, so you’re not locked into a tablet interface.
Add or remove folders
With the Personalization menu still open, you can tweak other options to customize the Start Menu. Here we can add or remove folders displayed on the Menu portion. This can help lead you to specific sections of Windows 10, like where it stashes your videos and music, and where it downloads files by default.
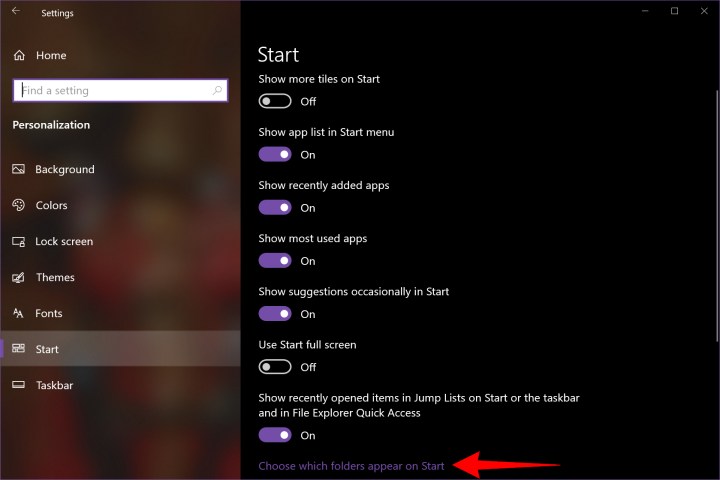
Step 1: Click the Choose Which Folders Appear On Start link.
Step 2: Click a Toggle next to the folder you want to appear on the Menu. There are 10 folders you can enable or disable.
Note: The Personal Folder option leads to your profile folder in the Users directory. The Network folder shows all devices connected to the local network.
Change the color
You can switch the Start Menu’s color, but the changes can also affect other sections and apps on Windows. These instructions assume you are still on the Personalization panel.

Step 1: Select Colors listed on the left.
Step 2: First, you have the option to choose a Light mode, Dark mode, or Custom mode. Custom will bring up two additional sections for choosing Light or Dark for both Windows and apps. If you are particularly interested in choosing Dark mode only for your Start Menu, you will want to choose Dark under Choose Your Default App Mode, or otherwise simply set everything to Dark with the top menu.
Step 3: Click the Toggle next to Transparency Effects to turn this feature on or off. Transparency will slow down older PCs, so be wary of possible performance drops with this toggled on.

Step 4: By default, the accent color is chosen automatically based on your desktop wallpaper. If you like the way Windows looks now, just leave it alone. If not, uncheck the box next to Automatically Pick an Accent Color From My Background to disable this feature. Now you can move on to Step 5.
Step 5: Click on a color swatch to define an accent color or click the Plus symbol next to Custom Color to create your own.
Step 6: You will see a final section for choosing where the accent color will appear. Click the box next to Start, Taskbar, and Action Center to apply the accent color to these items — this is the option that will have the most impact on the Start Menu itself. You can also choose to include Title Bars and Window Borders if you prefer, but this will have less of an impact on the Start Menu itself.
All of these settings are applied immediately. You can see the results by viewing the thumbnail at the top of the Personalization section or just clicking the Start button.
Hide all or some apps on the menu
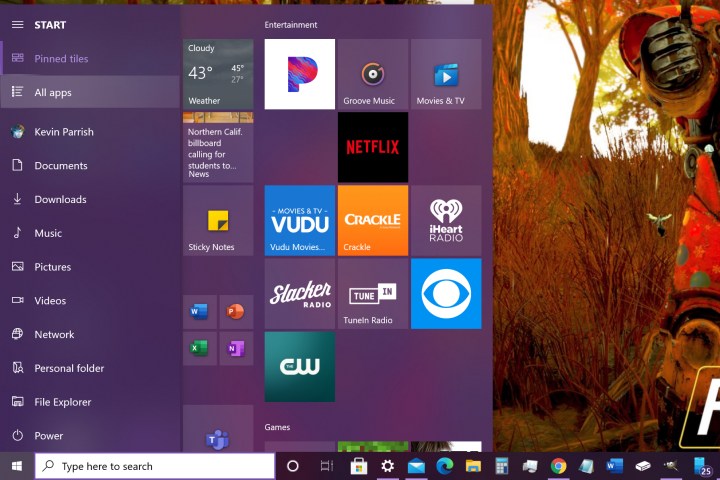
Maybe you don’t want to see all those apps and programs crowding the Start Menu. With this toggle, Windows 10 will cram the All Apps list under the Menu strip. This list is typically enabled by default, expanding the Start Menu across the screen.
Step 1: Click the Notifications icon on the taskbar followed by the All Settings tile in the Action Center. This opens the Settings app.
Step 2: Select Personalization.
Step 3: Select Start.
Step 4: Click the Toggle next to Show App List in Start Menu to disable the list. Click it again to bring the list back.
When you click the Start button, the All Apps list is now shoved into the Menu.
Step 5: Click the All Apps icon on the left to see your list of apps and programs.
Step 6: Note that there are several other app toggles you can use for a more customized experience. For example, if you don’t like seeing ads or news about new features, you should make sure Show Suggestions Occasionally In Start. If you want to see some of your frequently used apps but avoid clutter, you can toggle everything off except Show Most Used Apps. Tailor what shows up to your preferences.
Note: Once you return to the desktop and click the Start button again, the Start Menu defaults back to the Pinned Tiles view. Click the All Apps icon again to access your software.
Using the Menu
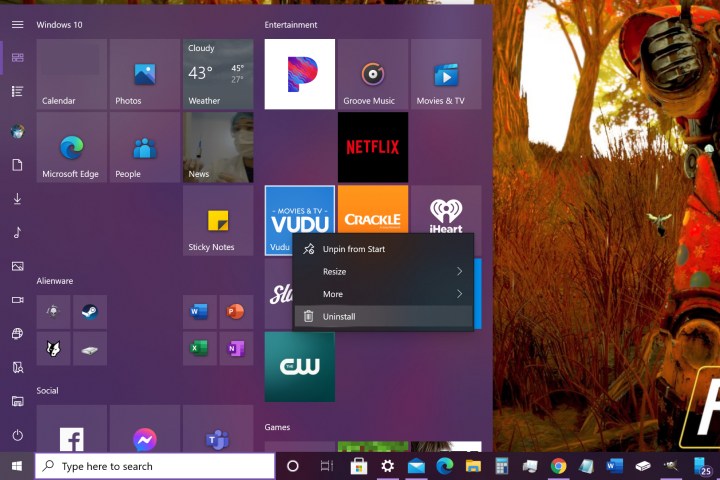
By default, the Menu portion of the Start Menu is collapsed into a narrow strip with icons, as shown above. It usually expands after a second to reveal their associated designations. The three-line “hamburger” icon will collapse this strip.
Everything on the Menu should be self-explanatory. If you toggled off the All Apps list, you’ll see an additional Pinned Tiles icon you can click to access these tiles if the Start Menu currently displays the All Apps list. The Settings “cog” icon is not available in the mode.
Click your Profile icon and a pop-up menu appears with options to change the account settings, lock the PC, sign out of the account, or switch to another registered account. Click the Power icon and you can choose to Sleep, Shut Down, or Restart the computer.
Right-click any item, and you’ll open the context menu. Programs can be pinned to the Taskbar or the Tile section. Most programs, including some of the new Universal Windows Apps, can be directly uninstalled from this right-click window. If the list entry is just a folder or a shortcut, you can open its location in File Explorer.
Using the Tiles area
Tiles are based on Microsoft’s mobile app interface for tablets and phones — they’re even used on Xbox consoles. They were originally introduced with Windows 8, but Microsoft caved in and revamped the Windows interface to return the desktop experience to desktops and laptops in Windows 8.1. Tiles are still a big part of Microsoft’s multi-device experience, however.
Each Tile can be dragged and dropped to a new spot in the Tile area, and groups of Tiles can be rearranged, renamed, or deleted. By default, the Tile area groups apps and programs into specific categories.
Rename an app group
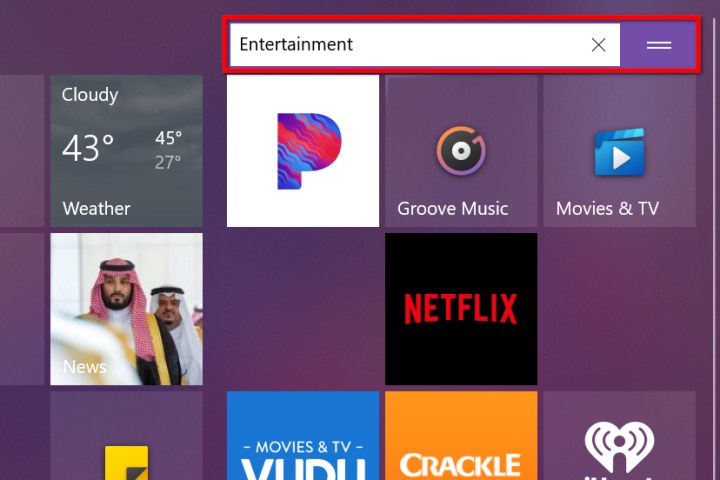
Step 1: Hover the mouse cursor over the group name until two horizontal lines appear.
Step 2: Click on those two lines.
Step 3: Enter the name into the text field and then press the Enter key.
Move an app group
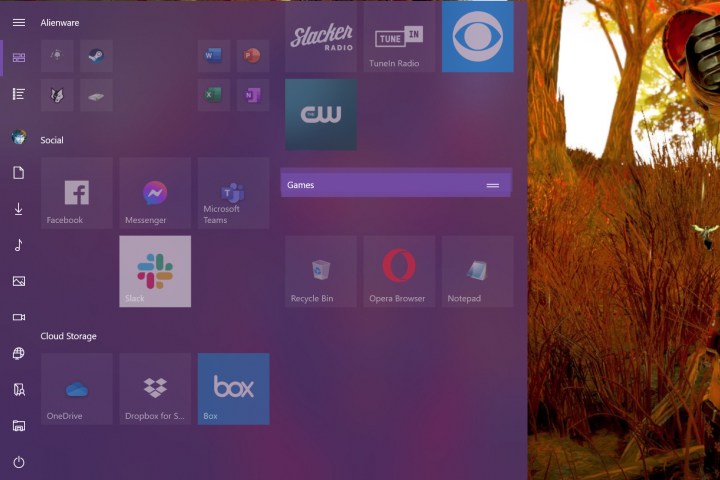
Step 1: Hover the mouse cursor over the group name until two horizontal lines appear.
Step 2: Click and hold on those two lines.
Step 3: Drag the group to the target location.
Step 4: Release the mouse button.
Unpin an app group
Step 1: Right-click on the Group’s name.
Step 2: Select Unpin Group From Start on the pop-up menu.
Add a Tile
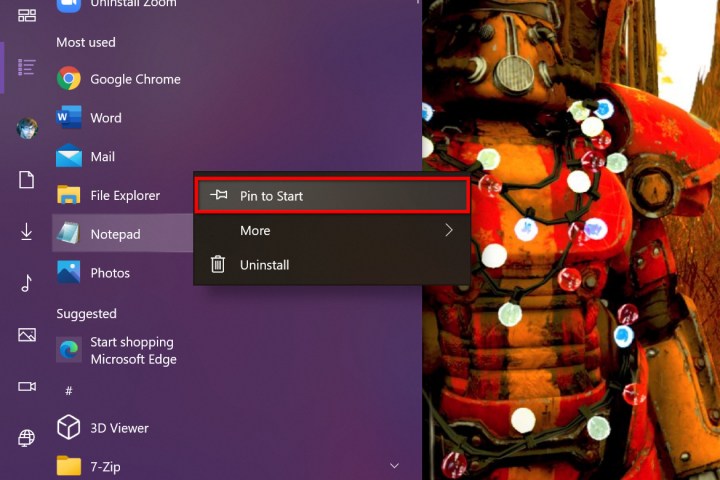
Step 1: Right-click on the App or program listed on the All Apps list.
Step 2: Select Pin to Start on the pop-up menu.
Step 3: The tile now appears in the Tiles area. Click and hold the Tile and then move the mouse.
Step 4: The Tile pops up from the interface. Use the mouse to drag the Tile to its proper destination and then release the mouse button.
Disable a Live Tile animation
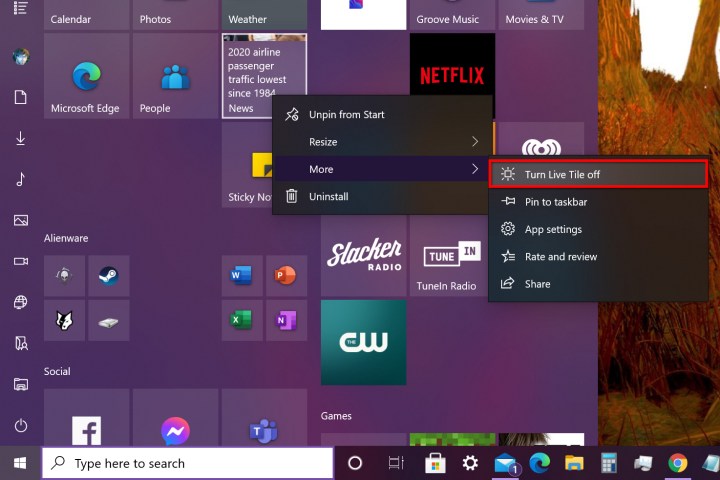
Most Tiles are merely shortcuts, but some Universal Windows Apps include “live” animation (aka Live Tiles). Like smartphone and tablet apps, these Tiles are locked to a grid in the Tiles area.
The default animated Live Tiles include apps from Microsoft like Weather, News, and Sports. Some applications downloaded from the Windows Store also include Live Tile functionality. Here’s how to disable those animations:
Step 1: Right-click on the Live Tile you want to freeze.
Step 2: Select More on the pop-up menu.
Step 3: Select Turn Live Tile Off on the expanded menu.
Resize a tile
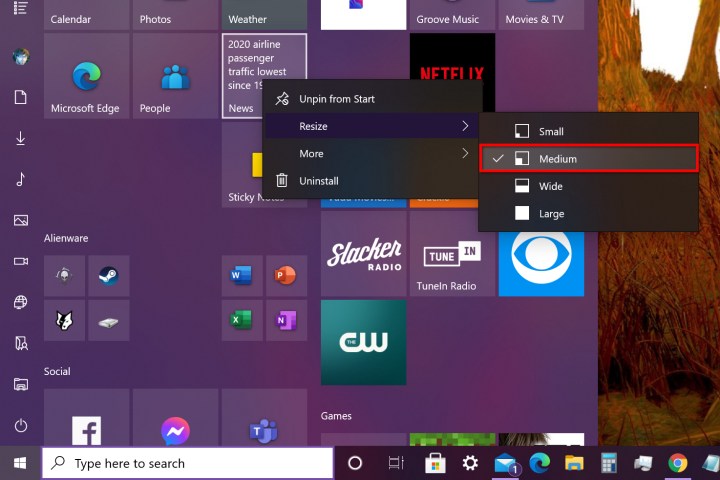
Step 1: Right-click on the Tile you want to resize.
Step 2: Select Resize on the pop-up menu.
Step 3: Select one of four options on the expanded menu: Small, Medium, Wide, or Large.
The default size is Medium, which takes up one square space on the Tile area. It’s also the smallest size which allows a Live Tile to still animate.
Small Tiles are one-fourth the size of medium Tiles, and you can fit four shortcuts into a single square on the Tile area.
Wide Tiles are 2×1 rectangles, twice the size of a medium Tile. These are useful for frequently-used programs or animated Live Tiles with larger text elements, like News.
The Large setting takes up four square blocks, four times the size of Medium, and sixteen times the size of Small. These are useful for animated Live Tiles with large photographic or information displays, like Mail and Weather.
The Start Menu in Windows 11
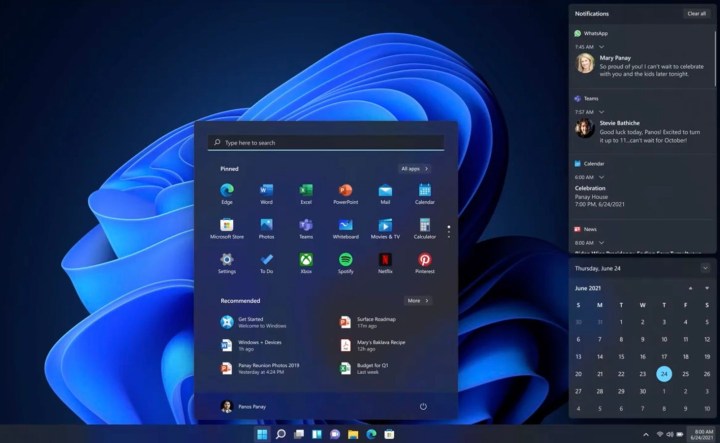
Microsoft was planning several design changes for a mobile-friendly version of Windows 10 called 10X, but these plans were eventually rolled into Windows 11. Windows 11, which is available in previews now, offers a more minimalistic version of the Start Menu with rounded edges, less separation between elements, and a greater focus on pinning what you need.
Users will also have the option to move the Start Menu and related icons back and forth across the taskbar to wherever they find this section most useful. Combine that with the long-awaited return of widget supports on Windows 11, and you can expect your login process to be much more personalized when you are ready to upgrade.


