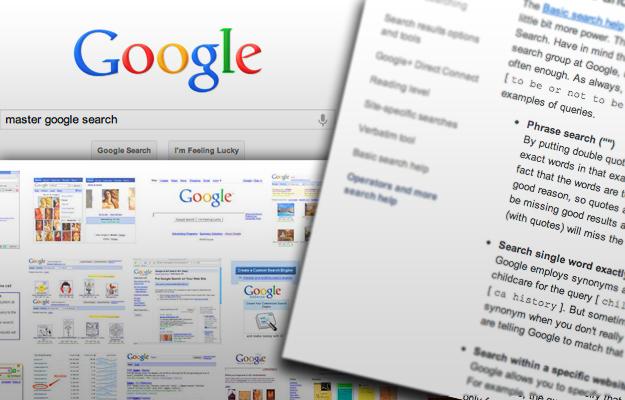 If you’re reading this there’s a 99.9-percent chance that you have used Google Search. Maybe you’re one of the rare few who rebel by using Yahoo! or Bing, but even if you are, you’re likely aware that there’s an advertising company called Google which also provides a really nice search engine.
If you’re reading this there’s a 99.9-percent chance that you have used Google Search. Maybe you’re one of the rare few who rebel by using Yahoo! or Bing, but even if you are, you’re likely aware that there’s an advertising company called Google which also provides a really nice search engine.
The capabilities of Google Search are massive and extend beyond keywords and phrases. There’s Image Search, Patent Search, Product Search and more. Typing a few words into the search box and getting a result is one thing – but it doesn’t tap all the search engine has to offer, and is sometimes the slowest way to find what you’re looking for.
Lucky for you, we’re here to save you time by bestowing a few nuggets of search wisdom.
Learn to love the operators
If you’re not at least a 15th-level geek, you may now be thinking – uh, an operator? Like on a phone?
Nope – an operator, like that found in an algorithm. Programmers describe an operator as code that can be manipulated. The simplest example is an equation like 4 + 4 = 8. The “+” is an operator. In this example, changing the operator to multiplication will return a much different result.
Operators do the same thing to search queries. Drop in the right one in the right place and the results might change significantly even if the words you’re searching for are the same. So what are the operators? There are many, but here are the ones most commonly used.
“ “ – Placing quotations around a query will search for that exact query instead of pages that may contain portions of the query in different places. It’s a good idea to use this when your search query is more than a few words long, or when you’re searching for a quote.
OR (in caps) – This tells Google that you want to search for any of the words in the query, rather than the words in order. Let’s say you want to research laptops. These are also known as notebooks, so you might search for laptop OR notebook reviews.
– (minus sign) – Using a minus sign directly in front of a word (without a space) will exclude that word from a query. Let’s say you’re thinking about buying or adopting a Corgi, but you’re not yet certain and just want to research. The query “corgi –rescue” will take away rescue sites, leaving you only with information, pictures and videos to browse.
.. (between numbers) – Placing two periods between numbers will search for all numbers between them. This is most often used when attempting to search for information from specific years.
Site: – A lot of websites are so large that finding information within them can be difficult. Introducing the site: operator can restrict your query to just one website. Typing site:digitaltrends.com after a search query, for example, would only return relevant results that are published here at Digital Trends.
Use Google Advanced Search
The above operators are the most commonly used and easily called up using one or two symbols, but there are more ways to refine your search. One is Advanced Search.
You can access Advanced Search by clicking the gear icon that appears below the search bar in the right hand corner of a search page. This will present you with a drop-down list of several options, one of which is Advanced Search.
The resulting page includes all the operators above and more. You can narrow results by language, region, last time of update, file format and etc. Further down the page there are links to other search tools including the official list of Google operators.
Don’t forget the Search Tools
In addition to Advanced Search, every query can be altered using the Search Tools drop-down found on the left sidebar of a Google Search page. Click on it and you’ll be presented with a wide variety of options.
The time-based search tool is incredibly useful for people who want to find specific articles from a certain date. For instance, when researching an article or review, I might want to go back and find what was said about a product or company five or ten years ago. By using the “custom range” time feature I can restrict the results to a specific period of time and easily find what I’m looking for.
Another favorite is the “nearby” feature, which only shows results that are geographically nearby. Let’s say you want to find stores near you that sell office chairs. Just restrict your search to nearby results and — presto! Several nearby options will appear along with a mini Google Map that shows you where they are.
Image Search is your friend
Over the last couple of years, Google has gradually been adding functionality to Image Search. It’s come a long ways from its origin as a simple way to find images, and it now includes functionality that makes it a better option than standard search in some situations.
The key is the unique set of search filters found in Image Search. You can filter by image size, color and type (such as face, photo or clip art). You can also perform a reverse image search, which will allow you to find images similar to one already in your possession.
For example, I recently bought an apparently brand-new shirt at Goodwill. It’s purple, and has an eagle on it. I wasn’t sure if the eagle was supposed to represent something specific, so I searched for “eagle shirt” and restricted my results to photos dominated by the color purple. I found the shirt and discovered it was a generic design made by a small online shirt company.
Trying to find the same information using a keyword search is usually hopeless. In this case Image Search is invaluable. Without it I could have spent hours looking before I found what I was looking for.
Teach yourself
As you might expect, this guide – though it provides quite a few tips – is not entirely comprehensive. We haven’t even touched on some of Google’s more specific search engines, like Product Search, each of which could have its own article devoted to it.
There are some tools that can advance your knowledge of these and other features. Google’s Search Education website is an invaluable source of information targeted at students, but accessible to everyone. It includes “live trainings,” videos that teach you how to use specific Google Search features and some of the broad concepts that connect them.
You should also check out Google Help. It includes a section devoted to search that provides a variety of tips on how to use search and customize it to your needs. Because it is direct from Google it has the benefit of being frequently updated with the latest information.
The Internet is a wild place, but with the proper knowledge you can usually find the most obscure information in minutes.


