If you regularly create and give Powerpoint presentations at school or work, you may have at one point wished there was a way to secure your documents with a password easily. After all, you may have sensitive and/or confidential information on those documents that you would prefer to have locked down.
Related: Best Microsoft Office alternatives
Thankfully, it’s easy to secure a Powerpoint document with a password. In this guide, we’ll show you how to do just that using OpenOffice Impress, which is a free Powerpoint-like piece of software that’s compatible with Microsoft’s Powerpoint (.ppt) documents.
In future updates, we’ll add instructions on how to secure Powerpoint documents in Office 2013, and other programs as well.
How to password protect a Powerpoint-compatible document using OpenOffice Impress
First, launch OpenOffice Impress and open the document that you want to put a password on.
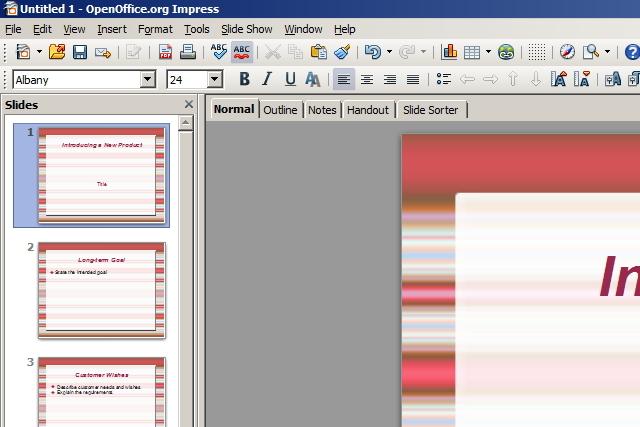
From there, click Tools at the top, and open Options.

In the Options window, click Security on the left, and hit the Options button in the upper right corner.
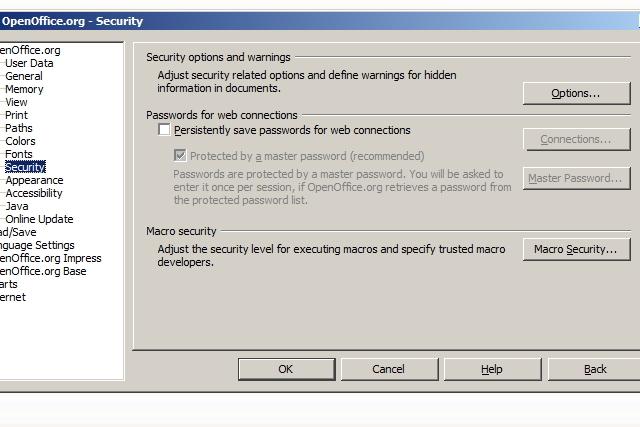
Check the box next to “Recommend password protection on saving,” and hit OK. The next time you save your document, OpenOffice Impress will prompt you to type in and confirm the password you want to use to guard that document.

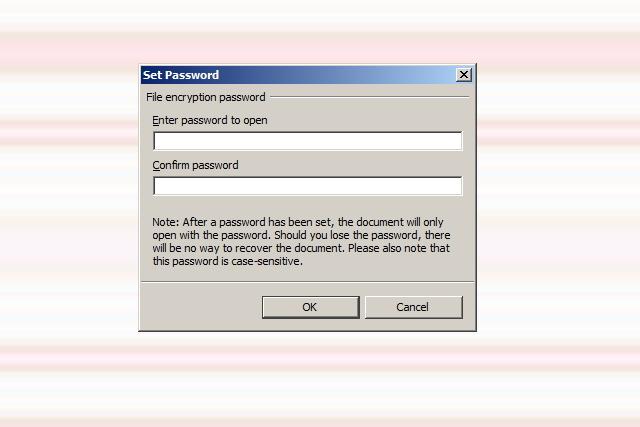
Related: How to password protect a PDF document


