Google Slides is an excellent tool for creating presentations fast and sharing them online. If you want to jazz up your presentations and make them a little more interesting, then knowing how to record audio on Google Slides can make the process a whole lot easier.
If you are looking for a way to automatically start an audio file for a particular slide, you may have noticed that Google Slides has no quick built-in recording option. But with the right online tools, you can still put one together quickly to help with demos, voiceovers, description sounds, and more. Here’s how.
How do you record your voice on Google Slides?
If you’ve never used Slides before, you can visit this webpage to get started quickly. Choose the blank slide to begin a new slideshow, or access another Slides presentation that’s been shared with you in Google Drive. When you’ve navigated to a slide that needs an audio effect, you’re ready to begin.
Step 1: Slides doesn’t have a built-in audio recorder, but that’s not a huge concern when the internet is filled with free recorder tools. As long as you have a mic, you can create an audio file to use in Slides.
If this is a one-time audio recording for a presentation, we suggest using the super-speedy Rev Online Voice Recorder, where you simply select Record, give the site permission, and start talking. If you’re going to be creating a lot of audio files over time, then you may prefer to install the ChromeMP3 Recorder extension from Hablacloud.
If you aren’t recording something but rather using an existing clip, make sure it’s in a common format like MP3.
Step 2: To upload your audio file to Google Drive, log into Drive, select New, and select File upload. Find the audio file on your local storage, typically in Recent downloads, and select it. Google with automatically upload it to Drive.
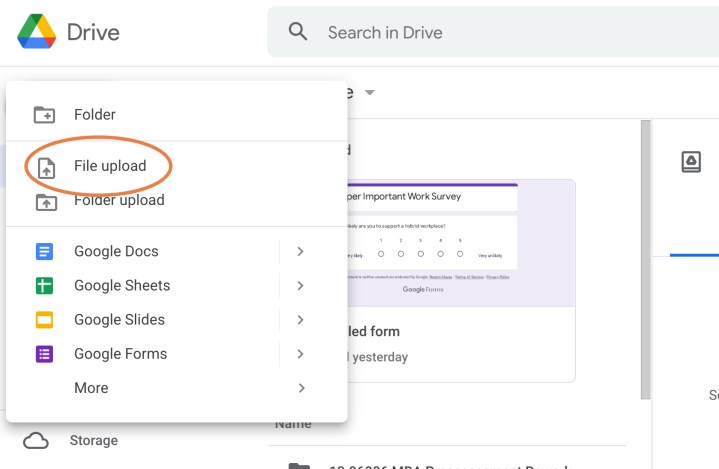
Step 3: On the slide where you want to add audio, select Insert, then select Audio in the drop-down menu.
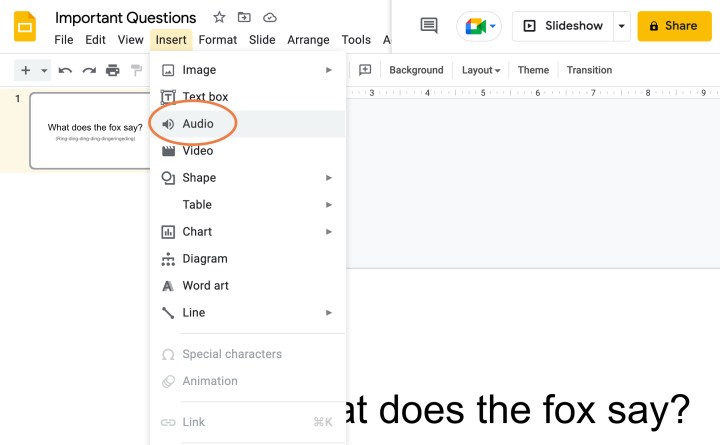
Step 4: In the new window, you’ll see all the audio files you currently have in Drive. If you haven’t cleared out your Drive files in a while, you may need to use the Recent or search tools to help you locate it. When you find it, choose the file and then Select.
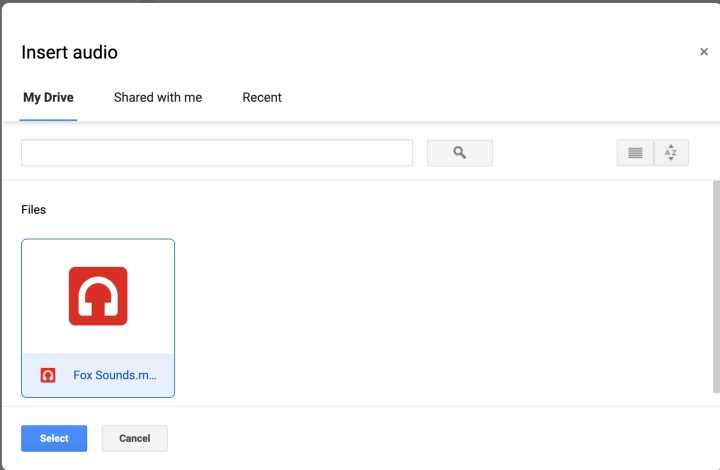
Step 5: You will now get a small icon on the slide to let you know there’s an audio file there, and a new menu on the right with your Audio playback options.
Spend a little time in the audio menu to make sure the sound is playing like it should. You can choose to have it play on click or automatically, and adjust the volume for when the audio plays. You also have the ability to choose to loop the audio if you want and whether or not you want the audio to stop playing when you move to the next slide.

Step 6: With the settings configured, your slide should now be able to play audio the way you had in mind. You can repeat this process for any slide that needs audio in your presentation.
Now that you've nailed adding recorded audio to Google Slides, why not learn how to draw on Google Slides.



