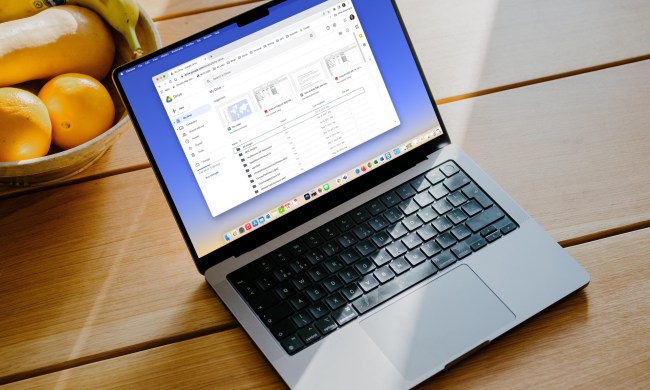If you use Gmail, you may have had a moment of shock as you open your contacts, hoping to write an email to an old friend or coworker, only to see an avalanche of names and addresses pouring down your screen. Where did they all come from? Like the reams of grocery ads that show up in mailboxes every week, Gmail contacts pile up fast, a consequence of the fact that, by default, Gmail adds every person you email to your contacts.
It makes sense that you might want to prune the list from time to time, but what if you accidentally remove an important contact? Restoring lost contacts is an easy process, although it has some limitations. We’ll show you how to do it. And if you need other tips to make the most out of your Gmail account, we’ve got a guide to that, too.
How to restore contacts
The good news is that you can restore contacts you have deleted; the bad news is that you can only undo changes to your contacts up to 30 days after they happen.
First, go to Google Contacts.
Click More, then Undo changes.
You have various options for the time frame you want to roll back to. Select a time, then click Confirm.

Doing this essentially rewinds the clock on your contacts list. This means that contacts you added after that time will not appear. To get around this, Google recommends you export your contacts before you turn back time, so you can add them back later.
Exporting contacts
Go to Google Contacts.
Click More, then Export.
If you only want to export specific contacts, check the boxes next to their names, then click Export.

Choose to save your contacts as a CSV file, depending on if if you want to export to a Google or Microsoft Outlook account, or a vCard (Virtual Contact File) for other services.

Importing contacts
First, go to Contacts.
Click More, then Import.
Click Choose File.

Select the CSV file (if importing from Gmail). If you’re importing the contacts from another email service (like Outlook), select the service you want to import from, then click I Agree, Let’s Go!
Click Import.
Sign in with the appropriate login credentials, then click Agree.
With that, you can restore any contacts lost when you rolled back to your old contacts list.