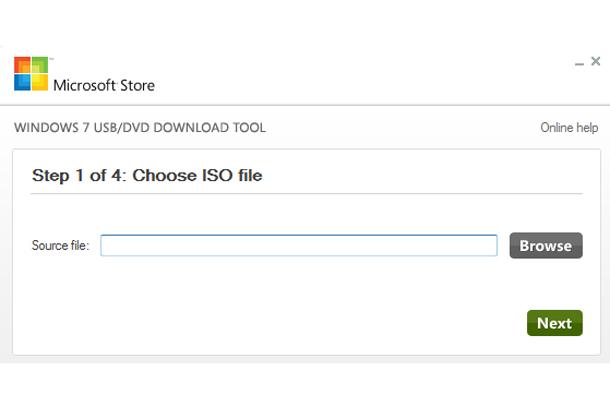Suppose you feel that a consistent lag bogs down your Windows 7 PC’s performance. It might be time to reinstall the OS. From registry issues to malware to being overstuffed with large amounts of unnecessary software, a fresh OS installation can clear up several common problems. If your PC came with a restore disk from the factory, it likely features several different re-install options aimed to get your machine up and running.
Feel free to check out our guide on how to speed up Windows as well. Additionally, if you run into any issues while using Windows 7, we explain how to fix familiar Windows 7 problems.
Unfortunately, Microsoft no longer offers official support for Windows 7 since January 14th, 2020, which leaves users with few options if their PCs go belly-up. As such, Digital Trends does not recommend that our readers use Windows 7 on their devices. If you decide to disregard this advice, please note that we cannot be held responsible for any errors or issues that may occur. We highly recommend that you upgrade to Windows 10 immediately.
Have your Windows 7 CD/Serial key ready
Once you’re done installing Windows 7, the OS will ask you to put in its CD/Serial key. This key allows Microsoft to check whether you have a legitimate, legal copy of Windows 7, although updates are no longer available. Avoiding constant pop-ups from Windows asking you to validate the install with the key is also a nice bonus.
Make sure to have this on hand – If your PC’s restore or Windows 7 disk came in a paper or plastic sleeve, the key would likely be on that. Given that Windows 7 is no longer being supported, this key is the only way to get a legitimate copy of Windows 7 from Microsoft.
How to back up your data
Regardless of which type of Windows installation you choose, it’s always a great idea to back up your data before beginning the process. Check out our guide on how to back up your PC if you prefer step-by-step guidance or our top picks of the best free backup software if you’re looking for several quality options on with which to make a backup copy of your data. Having an extra copy of your data for safekeeping is never a bad idea should something go wrong during the installation process.
How to set up your installation media
If you have a copy of the disc that originally came with your computer or another copy of Windows on a CD or DVD, skip to the next page to learn about installation types. If not, you’ll need to first create a Windows 7 reinstall disc either by loading the image onto a USB drive or by burning it to a DVD, which we outline below.
How to obtain a copy of Windows 7
If you don’t have a Windows installation disc already, you can download a new copy of Microsoft’s operating system. Keep in mind that you’ll still need a legitimate, matching serial key to activate Windows 7.
Once you download the appropriate Windows 7, head to this Windows 7 USB/DVD download tool page and click the download link located below the page’s Installation section. Then, install the tool and follow the onscreen instructions. With the tool running, you’ll need to select the Windows 7 ISO you downloaded, then tell the Windows 7 USB/DVD download tool whether you want to burn that file to a USB flash drive or a DVD.
How to select an installation type
Make sure your new Windows installation disc or USB drive is inserted into your PC, then restart your system. While your PC is booting, you’ll get a prompt to hit any key to boot from the disk or flash drive. Do so. Once you’re in the Windows 7 setup program, click Install. You’ll see one of two install options — Upgrade and Custom (Advanced).

If you select Upgrade, Windows should leave your files and programs intact while replacing the main system files and changing some settings. Opting for Upgrade essentially keeps you from having to reinstall all of your applications and restore your data from a backup, but it doesn’t give your PC the full spring cleaning treatment. However, if you select Custom, your files and programs won’t be saved.

Although there may only be one installation option available for you to choose from depending on the configuration of your system, you’ll likely have a small partition labeled System Reserved in place if you’re using Windows Vista or an earlier version of Windows. Start by selecting which drive or partition you want to use for your new OS installation. It would help if you refrained from reformatting or installing Windows on the System Reserved partition, though it will likely be way too small to accommodate a full OS install anyway. Doing this will minimize the chances of you experiencing any related complications. Since reinstalling Windows 7 is already a dull process, you won’t want to deal with any other issues.
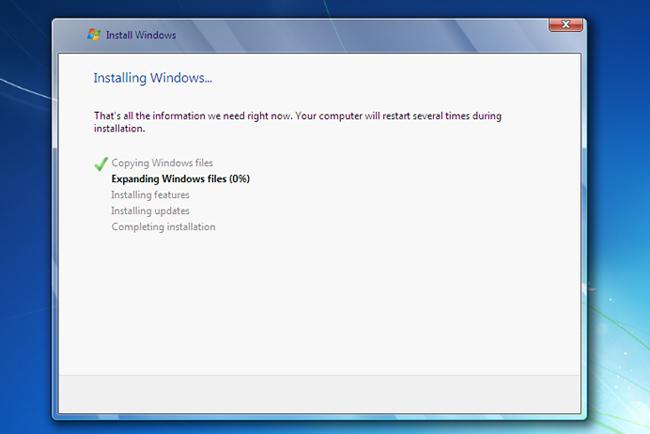
Keep clicking through the install program until the process begins. Copying Windows files and expanding setup files may take a while, so feel free to leave your PC alone for about 15-20 minutes. Your computer will likely restart at least once during the process, but it should immediately boot back into the installation program and pick up right where it left off.

Keep navigating through the installation program until the actual process starts. The copying and setup process may take a while, so feel free to leave your PC to take care of things for a few minutes — 15-20 should be enough to get things started. Your PC may restart one or more times during this process, but it should always boot right back into the installation process if it does.
The installer will prompt you to provide information near the final stages of the process. The information you give will directly influence all future Windows 7 usage, so don’t ignore directions or provide half-hearted responses to whatever questions it asks.
The questions will include your user preferences and info like your time zone, which can help to customize your Windows 7 experience. Run Windows Update to make sure everything is current when you’ve got the system up and running.
Reinstalling Windows 7 on your computer can be a tedious process, but it’s worthwhile. An OS with the latest updates and installments will keep your machine running as fast and efficiently as a brand new PC.