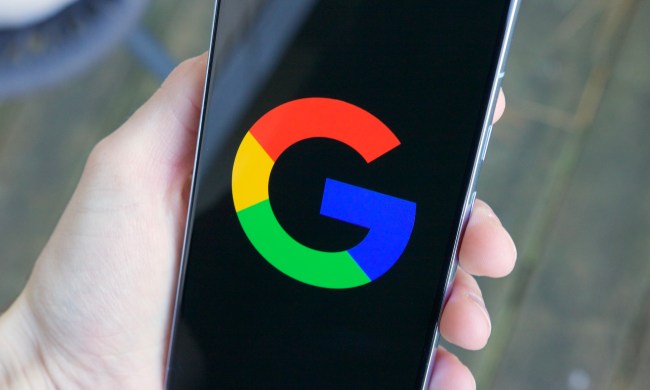There comes a time when enough is a enough. And unfortunately for Babylon’s intrusive browser hijacker, that time is the moment you inadvertently install the infuriating piece of seemingly-immortal software on your computer without noticing. Rest assured it happens to the best of us eventually.
It’s like a bug, latching on to computers as an unwanted add-on bundled with actual desirable software and hijacking control of your Web browser for purposes other than your own. For instance, perhaps you want to set the New York Times as your homepage or use Google or Bing to perform a basic search. Tough luck. Babylon will simply redirect you to its own homepage and accompanying search engine. Although it may not be a virus per say, the bloated piece of software still drastically interferes with the user experience to the point of pure annoyance and head-banging frustration.
However, removing the entire Babylon software load is no easy task. There are toolbars to think of, browser configurations to tackle and dictionary directories to purge among a laundry list of other potential pieces of software that somehow manage to slip in between the cracks. It can be done — it just takes patience and the desire to cover all grounds. It’s not going to be easy either way.
Here is our guide on how to remove the Bablyon search toolbar and other related software once and for all. Be sure to check out our picks for the best free antivirus software or the best free antivirus software for Mac OS X for a little bonus protection from future malware. Precaution never hurts.
Step 1: Exit the Babylon desktop application.
If running, right-click the Babylon software icon adjacent to the clock in the Windows taskbar and select Exit to quit the desktop application.
Step 2: Uninstall the Babylon desktop application.
Click the Windows Start button, navigate to the Control Panel and click the Uninstall a program link under the Programs section. Alternatively, Windows 8 users can tap the All apps icon before tapping Windows system followed by Control Panel and Uninstall a program. Afterward, carefully scour through the list of programs, identifying any and every application that has a name related to Babylon in the process (i.e. Babylon, Babylon toolbar, BrowserProtect, etc). Once found, right-click the program(s) and select Uninstall. When the Babylon Uninstall Wizard appears, click Uninstall again and follow on the on-screen until the software is successfully removed. Repeat the process to uninstall any related software.

Step 3: Remove the Babylon search toolbar and isearch.babylon.com/ homepage
Uninstalling the Babylon desktop application is merely half the battle. The toolbar and various browser utilities will remain intact unless otherwise removed manually. Notwithstanding differences in appearance and navigation, the process for removing the software and setting the default homepage URL on each browser is relatively the same, albeit with slight differences in structure and terminology depending on which browser you prefer. Below are the instructions for the Windows’ big three — Firefox, Chrome and Internet Explorer — but you’ll have to look elsewhere if you’re running less-utilized browsers such as Opera.
Begin by launching Firefox and clicking the orange Firefox button in the upper-left corner of the browser. Click Help from the drop-down menu, select the Troubleshooting Information option and click the gray Reset Firefox button in the top-right corner of the troubleshooting page. Afterward, click Reset Firefox again in the resulting pop-up window, allow the program to reset and import your information, and click Finish when done to relaunch the browser.

After Firefox reopens, click the orange Firefox button again and select Options from the drop-down menu. Click the General tab in the upper-right corner and delete isearch.babylon.com/ or any other website that may be listed in the homepage box near the middle of the window. Once deleted, enter your newly desired homepage URL in the box or click the gray Restore to default button on the right-hand side of the window to set the Firefox Start Page as your default homepage. Click the gray OK button at the bottom to save the changes.

Begin by launching Chrome and clicking the gray Customize and control Google Chrome button in the top-right corner of the browser (it should either appear as a wrench icon or three horizontal bars). Click Tools from the drop-down menu, select Extensions from the sub menu and click the small trash can icon to completely remove any extension associated with Babylon software. Afterward, click Remove to confirm the action within the resulting dialogue box.


After Chrome reopens, click the gray Customize and control Google Chrome button again and select Settings from the drop-down menu. Check the Open a specific page or set of pages option below the On startup section and click the blue Set Pages link to bring up the Chrome homepage options. Delete isearch.babylon.com/ or any other website that may be listed in the homepage box and enter your newly desired homepage URL in the center box before clicking the gray OK button to save the changes.

Begin by launching IE and clicking the gray Tools button, depicted by a sole cog icon, in the upper-right corner of the browser. Click Internet options from the drop-down menu, select the Advanced tab in the top-right corner of the pop-up window and click the gray Reset button near the bottom. Afterward, check the Delete personal settings option, click the Reset button and allow IE to reset before clicking the Close buttonand relaunch the browser.

After IE reopens, click the gray Tools button again and select Internet options from the drop-down menu. Select the General tab in the top-left corner of the pop-up window and delete isearch.babylon.com/ or any other website that may be listed in the homepage box near the top. Once deleted, enter your newly desired homepage URL in the box or click the gray Use default to restore the default IE homepage before clicking OK to save the changes.

Step 4: Remove Babylon search engine and clear browsing data
Removing the desktop software and redirecting the homepage are a great start, but there are still a few things you can do to ensure that the Bablyon software is dead and gone. Because your browser may still associate it’s built-in search function with Babylon, it’s best to sever that connection completely so you’ll no longer be redirected to the aforementioned search.babylon.com. The process for repairing the search engine varies slightly from browser to browser, but it’s essentially the same no matter whichever you prefer.
Click the small, downward arrow located on the left-hand side of the Firefox search bar and select Manage Search Engines at the bottom of the resulting drop-down menu. Afterward, scan the list of installed search engines, select any Babylon-related software and click the gray Remove button on the right-hand side. Continue doing so until anything that even remotely resembles Babylon is removed.

To clear the browsing data, click the orange Firefox button and select Options from the drop-down menu. Click the Privacy tab near the center of the navigation bar and click the clear your recent history link to launch a pop-up window housing all recent browsing activity. Select Everything from the drop-down menu to the right of Time range to clear and make sure all the boxes within the Detail section are checked (cookies, cache, downloads, etc.). When finished, click the gray Clear now button at the button of the window and then the Close button.

Click the gray Customize and control Google Chrome button and select Settings from the drop-down menu. Click the Manage search engines option below the Search section and scan the list of installed search engines for any Babylon-related software. Once found, select the search engine and click the “X” on the right hand-side of the URL. Continue doing so until anything that even remotely resembles Babylon is removed and click the gray Done button in the bottom-right corner when finished.

To clear the browsing data, click the gray Customize and control Google Chrome button and select History from the drop-down menu. Click the gray Clear browsing data near the top of the page and select the beginning of time from the drop-down menu to the right of Obliterate the follow items. Make sure all the boxes are checked below the drop-down menu (browsing history, downloads, etc.) and click the gray Clear browsing data at the bottom of the window.

Click the gray Tools button and select Manage add-ons from the drop-down menu. Select Search Providers under the Add-on Types panel on the left-hand side, and peer over the list of search providers for any Babylon-related software. Once found, right click the search engine and select the Remove option near the top of the resulting drop-down menu. Continue doing so until anything that even remotely resembles Babylon is removed and click the gray Close button in the bottom-right corner when finished.

To clear the browsing data, click the gray Tools button and select Internet optionsfrom the drop-down menu. Select the General tab in the top-left corner of the window, click the gray Delete button within the Browsing history section and make sure all the boxes (download history, cookies, etc.) in the resulting pop-up window are checked. Click the gray Delete button at the bottom followed by OK.
Step 5: Run antivirus software
Unfortunately, the Babylon toolbar has many known malware associates that may come bundled with the software. It’s a good idea to run some antivirus software — whether it be Malwarebytes Anti-Malware, Avast Free Antivirus or similarly-capable program — just to eradicate anything hiding in the virtual woodwork of your computer. Be sure to look at our picks for the best free antivirus software for Mac or our hand-picked selection of the best free antivirus software overall if you’re not already protected.
Step 6: Breathe easy
That should do the trick! If done accordingly, the Babylon search toolbar and most remnants of the software should be purged from your computer. Remember to vigilant when downloading and installing software in the future to avoid having to retrace your steps — Bablyon isn’t any better the second time around.
What do you think about our comprehensive guide on how to remove the Babylon search toolbar? Were you successful in your removal endeavor? Let us know in the comments below.