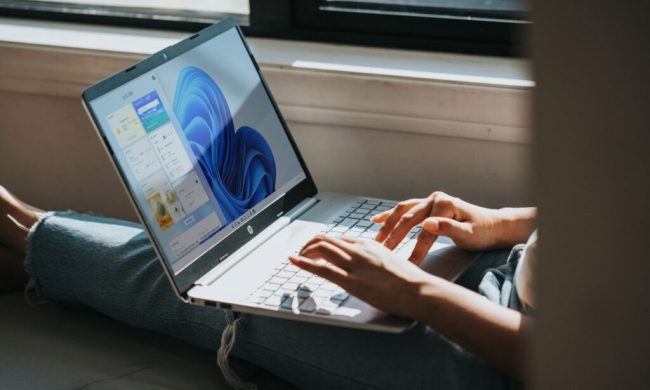Think you know how to use Microsoft Word but can't work out how to remove an inconvenient page break?
Don't worry, you do have options. In some cases, you can the break outright, and in others, you can adjust your page break so that it doesn't interfere with the flow of your text. And we can show you how to handle either instance in a few quick, hassle-free steps. Let's take a closer look at how to remove a page break in Word.
A note about page breaks before we start
We mentioned earlier that there are two ways to deal with unwanted page breaks. And that's because there are two kinds of them: Automatic and manual. The main difference between them to know is that automatic page breaks are created by Word and can't be removed, and manual page breaks are ones you added to the document, and those can be removed. Our instructions are broken up in two main sections, one for each of these scenarios. That way, you can just scroll to the set of instructions you need.
How to remove a manual page break (for Windows)
Step 1: Open or create a Microsoft Word document.
Step 2: Within the Paragraph section of the Home tab, click on the Show/Hide icon. (It's a paragraph symbol -- which looks like a backward P.)

Step 3: A manual page break icon should appear in your document. Double-click on the space after it and then hit the Delete key on your keyboard.
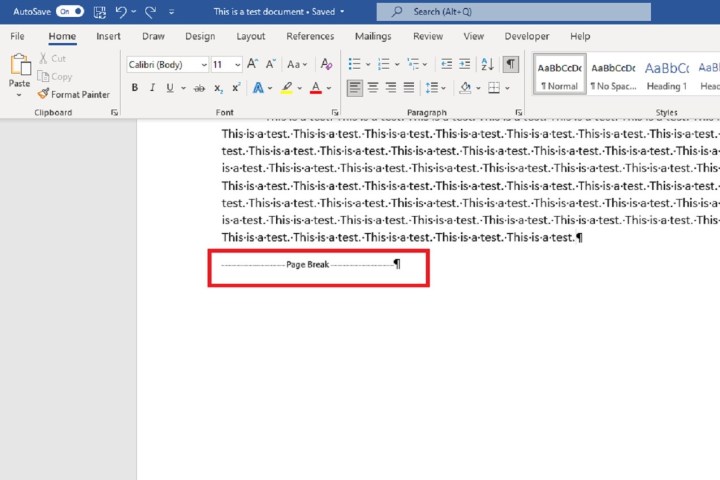
How to remove a manual page break (for MacOS)
Removing a manual page break you insert in Microsoft Word on Mac is as easy as a key press.
Step 1: Open your document in Microsoft Word on Mac.
Step 2: Display the paragraph marks so that you can place your cursor correctly. You can do this by going to the Home tab and clicking the Paragraph icon so that it’s selected.
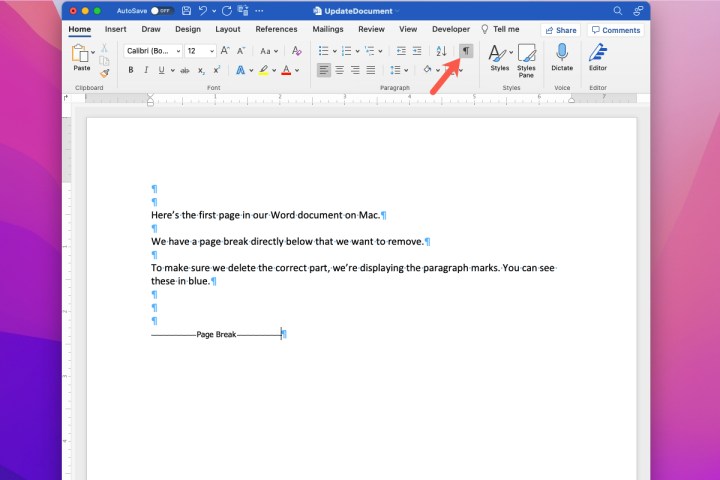
Step 3: When you see the page break appear in your document, place your cursor next to it on the right and press the Delete key.
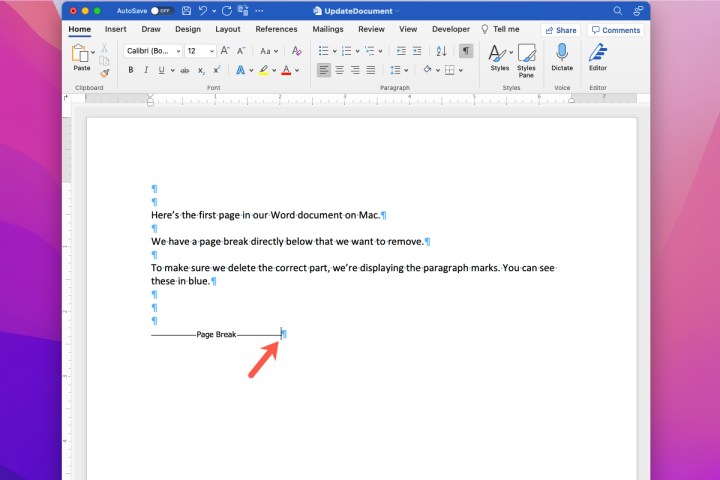
How to alter an automatic page break (for Windows)
Step 1: Select the paragraph or paragraphs you want to fix. Then select the Layout tab from the Ribbon Menu at the top of the screen.
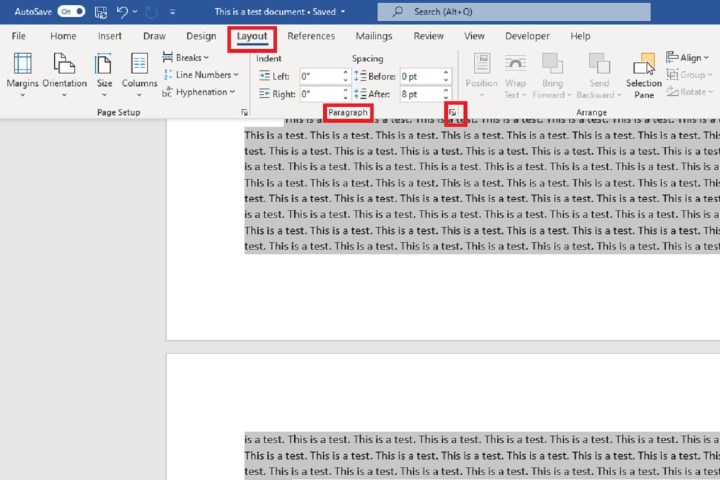
Step 2: In the Paragraph section of the Layout tab, click on the Paragraph Settings icon. It looks like a tiny arrow pointing southeast.
Step 3: The Paragraph dialog box will appear, and under the Line and Page Breaks tab (next to Indents and Spacing, which you would use for adding hanging indents to Word documents), you'll see four options for adjusting your automatic page break: Widow/Orphan Control, Keep With Next, Keep Lines Together, or Page Break Before. Tick the boxes next to the ones you want to use.
- If you want to keep a paragraph from being split between two pages, choose Keep Lines Together.
- If you want a minimum of two lines at the top and bottom of your pages, choose Widow/Orphan Control.
- If you want multiple paragraphs to stay together, choose Keep With Next.
- If you need a page break before a particular paragraph, choose Page Break Before.
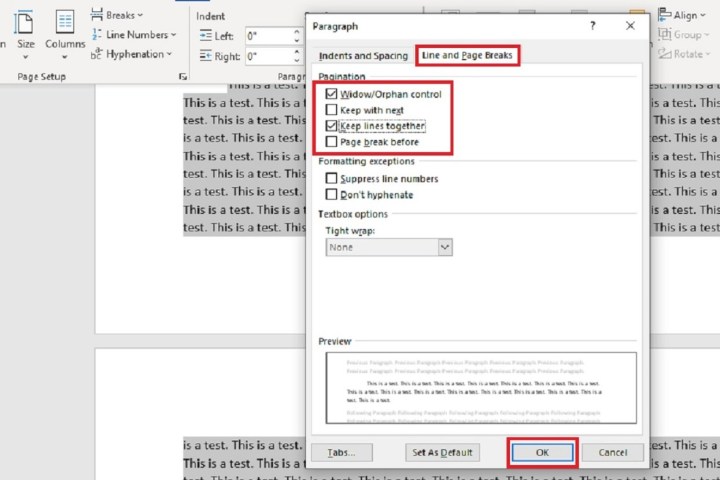
Step 4: Then click OK.
How to alter an automatic page break (for MacOS)
Word provides you with ways to automatically break pages as well as keep lines together. You can adjust these in Word on Mac as well.
Step 1: Select Format > Paragraph from the Menu Bar.
Step 2: When the Paragraph box appears, you’ll see the Pagination options at the top. Check the boxes for those you want to use.
- Widow/Orphan Control: Stop an individual line in a paragraph from appearing alone at the top or bottom of a page.
- Keep With Next: Keep paragraphs together – for example, those that include headings.
- Keep Lines Together: Keep lines in a paragraph together. This stops a paragraph from splitting onto two pages.
- Page Break Before: Insert a page break before a particular paragraph.
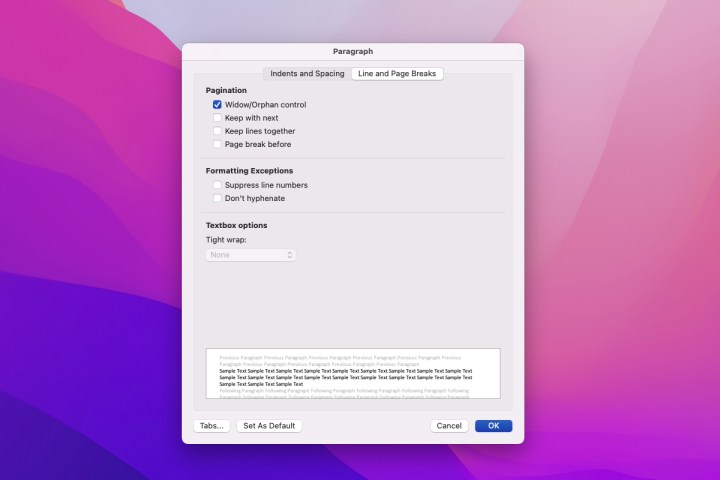
Step 3: Finish making your adjustments and click OK to apply the changes.
Whether it is an automatic page break or a manual one, it should be simple to remove. However, if it doesn't work out or you've got a problem with too many breaks causing blank pages it is worth knowing how to delete a page in Word.