
While upgrading to a new router could potentially deliver better benefits to your home network — like Wi-Fi 6 — you could save some money by diagnosing your existing Netgear setup if you’re having Internet problems. So before you decide on an expensive hardware upgrade if you have lingering problems, like connectivity problems or slow speeds, you can try quickly restoring or rebooting your router.

Netgear routers
Netgear is a ubiquitous name in the router business, and the company manufactures a diverse range of routers, mobile hotspots, and Wi-Fi whole-home mesh systems under a number of brands, including the gaming-forward Nighthawk line and its Orbi systems. As such, procedures for resetting or restarting your Netgear router could vary slightly from model to model or between various lines.
If you have specific questions about your router, you can always visit Netgear’s support page. From there, you can search for details about your specific router or mesh model, and look up details on how to reset your router.
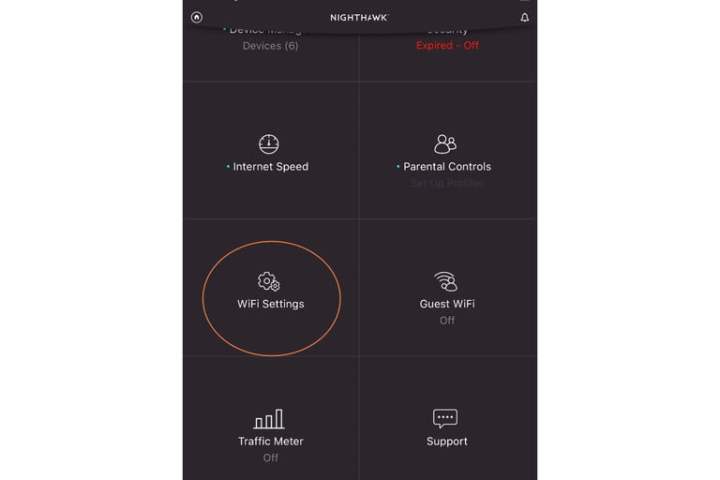
Restart first
Restarting your router should be a first step if you have any issues with your current home network. Most modern routers come with a processor, memory, and a small amount of storage, making them akin to a computer or smartphone. If there’s a problem, power cycling your router can help clear out the cache to help it run more smoothly.
Typically, restarting your router involves unplugging the device from power, waiting ten seconds, and then plugging the router back into power again. Periodically performing a soft reset, or power cycle, can help keep your router running at optimal performance.
If you need help with the restarting process, be sure to check out our guide.

Restoring your router
Restoring your router to factory defaults should be one of the last steps you take. Resetting your router will in effect wipe out your network name, password, and any other settings you may have already set up. Once you’ve completed the factory reset, you’ll need to set up these settings once again.
Step 1: Make sure your router is turned on. On most routers, you can confirm that the router is on — even if you cannot connect other devices to it — by checking to see if any of the device’s lights or on.

Step 2: Locate the reset hole on the back of the router. The reset hole will be designated by the word “reset” on top of it or just to the side. On most Netgear routers, the reset hole is only slightly larger than a pinhead, and it’s located on the rear of the router next to the power plug and Ethernet ports.

Step 3: Find a pin or paperclip. If using the latter, unbend the paperclip and insert it into the reset hole.
Step 4: You’ll want to press the paperclip or pin into the reset hole and hold it for about 10 seconds. The timing will vary between various Netgear-branded routers. For example, the company recommends pressing the reset button for about seven seconds for a standard Netgear router, but it could take as long as 30 seconds for a Nighthawk Pro gaming router.

Step 5: Release the reset button and allow the router to boot up. It may take a few minutes for the router to fully boot up and connect to your modem.
Step 6: After the router has booted up, follow Netgear’s instructions for your router model to begin setting up your home network. On some routers, you’ll be able to use a smartphone-based app to connect and set up your network, including giving your network a unique SSID name and password. Other models will require you to navigate to a web-based portal on your browser to connect. You can enter www.routerlogin.net or 192.168.1.1 into the address bar to begin. The administrator username is generally just “admin” and the password is “password”. From the portal, you’ll be able to change your network administrator login credentials change your Wi-Fi channel settings, and even change your network SSID information.
Pro Tip: If you remember your SSID and network password before you reset your router, you can use the same SSID and password. This way, you won’t have to reconnect all the devices in your home — including smart home and IoT devices — to the new network.
These simple steps should help you clear out any kernel panics or bugs from your router’s memory in case something goes wrong. While performing a factory restore should be one of the last steps taken, occasionally restarting your router can help keep your network performing at optimal levels. If none of these steps work, try our router diagnostic guide.
And if you're ready to upgrade to a new router, be sure to check out our buying guide for the best Wi-Fi routersand the best Wi-Fi whole-home mesh network.


