Rotating the Chromebook screen is a frequent problem that crops up when users accidentally use the wrong keys and the desktop goes sideways. It’s also a handy feature when laying a Chromebook flat to show content to others sitting across the table — but still, rotating the screen isn’t always the option you want. Fortunately, it’s easy to rotate it back.
This guide shows you how to rotate the screen on a Chromebook in three ways, helping you make the screen behave just how you want it to. It also describes how to use the Function keys to prevent accidental screen rotation in the future.
Further reading
- How to record the screen on your Chromebook
- How to copy and paste on a Chromebook
- How to take a screenshot on a Chromebook
Use a keyboard command
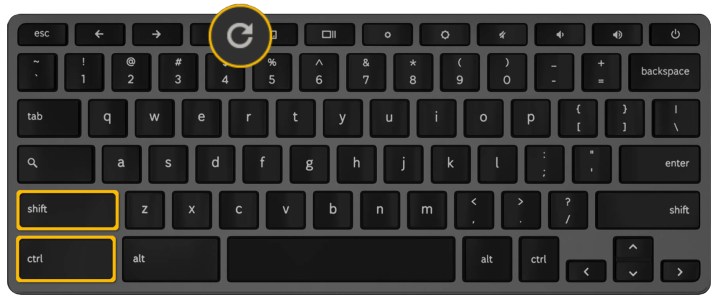
This one is easy. Just type the following keyboard command, and the screen rotates clockwise 90 degrees: Ctrl + Shift + Refresh (F3)
As noted, the Refresh key replaces the standard F3 keyboard key. On Chromebooks, the Refresh symbol resembles a circling arrow, as shown above. You’ll find the key above and between the 3 and 4 keys on the keyboard.
The first time you press the key combination, Chrome OS will display a prompt to verify that the user indeed wants to rotate the screen, as shown below. Click the Continue button to confirm, and the prompt will never appear again.

Keep in mind that the Chromebook’s trackpad follows the screen orientation. That means if the Shelf resides along the left edge of the screen, horizontal movement is now top to bottom on-screen rather than side to side.
The screen keeps any rotated orientation — even after a reboot — until the user presses the key combination. The only exception is a 2-in-1 that will override this setting in Tablet mode if Auto-Rotation is toggled on.
If this keyboard command becomes an issue, it cannot be changed. However, users can switch the top-row keys to standard Function keys within the Chrome OS settings panel. After that, Chrome OS-based commands will require the Search key as well. In this case: Ctrl + Shift + Search + F3

Here’s how to turn on the Function keys:
Step 1: Click on the System Clock, followed by the Gear icon on the pop-up menu. This opens the settings window.
Step 2: Select Device located on the left.
Step 3: Select Keyboard located on the right.
Step 4: Click the switch next to Treat Top-Row Keys as Function Keys to toggle this feature on.
Use the settings menu

This is the longer route. The only difference here is that users can jump to a 270-degree orientation without pressing the keyboard combination.
Step 1: Click on the System Clock, followed by the Gear icon on the pop-up menu. This opens the settings window.
Step 2: Select Device located on the left.
Step 3: Select Displays located on the right.
Step 4: Click the Down Arrow next to Orientation and select 90, 180, or 270 degrees from the drop-down menu.
Note that this drop-down menu is dimmed when using a 2-in-1 Chromebook in Tablet mode. Revert back to Laptop mode to use this feature, or turn off Auto-Rotation on the main Chrome OS pop-up menu.
Adjust an external display

The keyboard command also works in this scenario. The only difference is that the cursor must reside within the expanded desktop area (second screen) so Chrome OS knows which screen the user wishes to reorient.
The settings route is slightly different:
Step 1: Click on the System Clock, followed by the Gear icon on the pop-up menu. This opens the settings window.
Step 2: Select Device located on the left.
Step 3: Select Displays located on the right.
Step 4: As shown above, each display has a thumbnail listed on the right. Select the appropriate thumbnail to access the second display’s settings. In this example, it’s an LG TV.
Step 5: Click the Down Arrow next to Orientation and select 90, 180, or 270 degrees from the drop-down menu.

