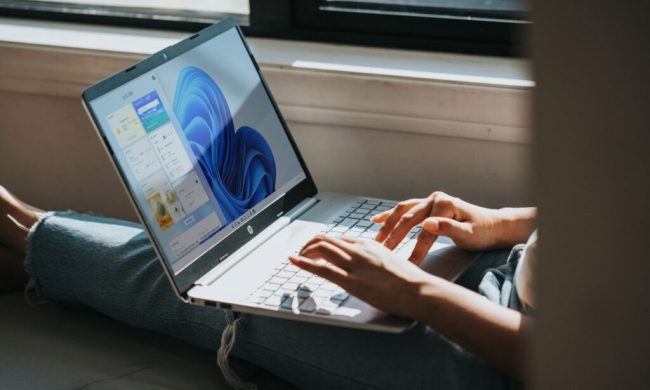Given how much valuable information we entrust to computers these days, it’s more important than ever to ensure that your work and home networks are safe. All it takes is one chink in your Wi-Fi’s armor to compromise your system, leading to ransomware, invasion of privacy, and the loss of invaluable personal data. Learn how to secure your Wi-Fi network today, and rest easier knowing you’ve prevented future outrages.
Why do I need to secure my Wi-Fi network?

Wi-Fi works by broadcasting the signal from your modem via a wireless router up to several hundred feet away, allowing any compatible device to connect to the internet. While this is undoubtedly a major convenience for both work and home networks, it also raises the unpleasant possibility that a cybercriminal could compromise the network and gain access to your devices and information. Should any crime be committed using your PC, such as spamming or harassment, the investigation would lead back to your computer, potentially putting you at legal risk.
However, as long as the wireless signal is sufficiently encrypted, or rearranged into a coded transmission, your network should be safe from digital eavesdroppers, intruders, and other malefactors. There are two types of encryption that are commonly used on routers, computers, and other devices: Wi-Fi Protected Access (WPA) and Wired Equivalent Privacy (WEP). The most current and robust encryption is known as WPA3, though the weaker WPA2 is more common. Either should protect you from all but the most determined cybercriminals, though WPA3 will give you greater security against the latest threats. If you’re still using WEP to protect your Wi-Fi network, even the most common hacking programs could pose a threat, so consider upgrading your router for one with WPA2 or WPA3 included.
How to upgrade your Wi-Fi security
It is worth noting that even though many routers now come with WPA3 encryption as standard, some do not have encryption enabled right out of the box. Fortunately, enabling the encryption is a simple matter of following the router’s instruction manual or manufacturer’s website. Additionally, there are several steps to take during the router’s setup to minimize the risks to your network, though these settings can also be adjusted at a later time.
Limit Wi-Fi access
First and foremost, you should consider enabling any available options to limit the number of devices that can access your network, which you can do either through your computer’s Wi-Fi or directly through your router’s app. While it might be convenient to get that Wi-Fi-connected slow cooker you saw online, Internet of Things (IoT) devices can serve as easy entry points for hackers. Each device will be assigned an individual Media Address Control (MAC) that will allow your approved devices to access Wi-Fi while blocking those without a MAC — though hackers have spoofed MAC addresses before, so don’t rely solely on this feature to secure your network.
Protect your router
Since your router is the primary point of contact between your network and the internet, you need to make sure it’s been well-secured as your primary form of cyber defense. Failure to secure your router can allow hackers to seize control of it, redirect your web traffic, and steal personal and financial info. If you’re still using the generic network name and password the router came with, you could be in some very serious trouble and not even know it.

PC users can check the status of their router’s encryption by right-clicking on the Internet Access toolbar icon and selecting Properties. From there, scroll down to Properties at the bottom of the window, and you’ll be able to check the security type that’s running, which should be WPA2 at a minimum.

Changing the stock password the router shipped with is of paramount importance since these manufacturer-provided details are not always randomized and are well-known by hackers. Find your router’s IP address and use that to access it. Log in and change the default password. You should also ensure that their router’s service set identifier (SSID) has been changed to a unique name that only you know.
Update your router’s firmware and software regularly
Just like how you might run into trouble with your smartphone if you fail to update it regularly, ensure your router is regularly updated is even more important. You can accomplish this by either accessing your router directly or using an app, if available. Most routers have an option to update it directly in the admin panel.
You might want to consider installing custom firmware, too.
Disable remote access
While the idea of being able to access your router from anywhere with an internet connection might seem appealing, keep in mind that anyone else with the right skills can do the same. Remote access can be disabled via accessing your router directly or using an app. Essentially, by following the same practices to protect a PC from digital intrusions (frequent updates, attention to detail, malware protection, etc.), users can help keep their networks safe and sound.