
Since more people are working from home, there's a good reason to own more than one printer. Great quality, affordable printers have removed the barrier to picking up a printer dedicated to a home office or one for printing photos.
A side effect of the luxury of multiple printers is frustration when you realize you sent a photo to your black-and-white laser printer. The reverse might be even worse -- printing a shipping label on your color photo printer, wasting ink and expensive paper.
Setting a default printer can help avoid these problems, and this is relatively easy to accomplish on a Windows 11 PC or a Mac.

How to set a default printer on Windows
There are several different ways to set a default printer in Windows. The easiest method is via Windows Settings, which avoids the complexity of the Windows Control Panel.
Step 1: Press the Windows-I key combination to open Settings. Select the Bluetooth & devices tab, then Printers & scanners.
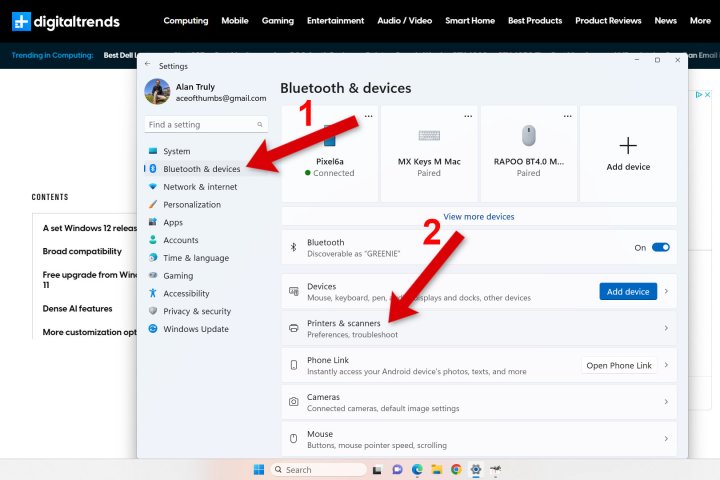
Step 2: If the toggle for Let Windows manage my default printer is enabled, switch it off. Then choose a printer from the list. Windows will indicate which printer is currently selected with "Default" appearing below the printer in gray text.
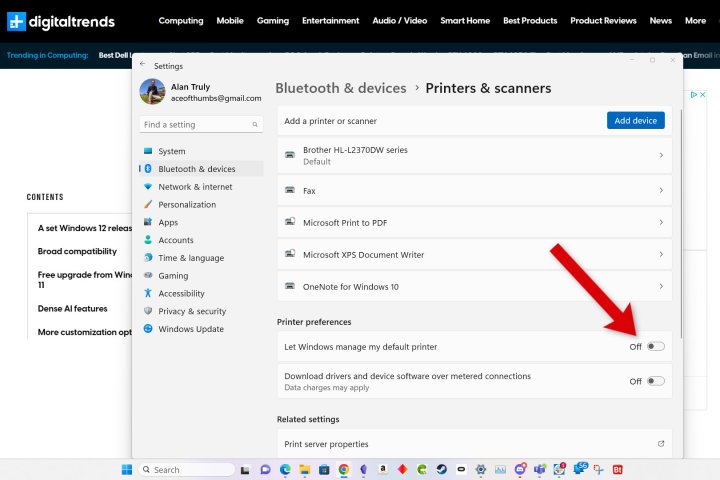
Step 3: Pick a printer from the list and select the Set as default button at the top right. You can even choose Microsoft Print to PDF or other virtual printers as the default if you'd like.
Now any document or photo that you print will be sent to that default printer unless you choose another option in the print window.
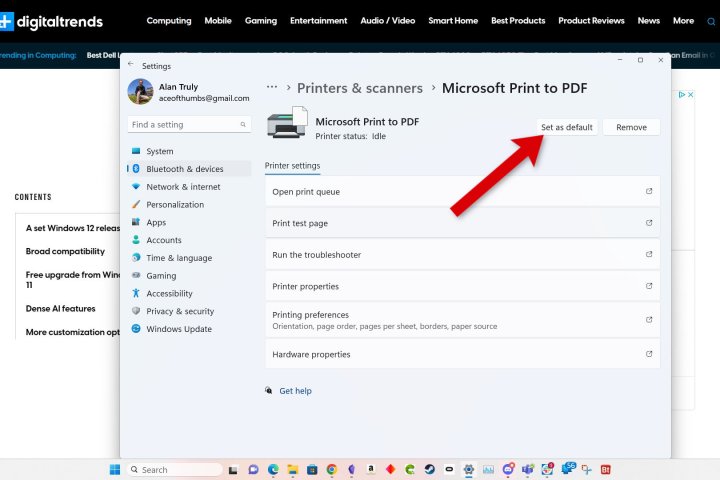
What happens when Windows manages my default?
The option to Let Windows manage my default printer can be handy if you travel with your laptop between home and the office. When enabled, Windows will automatically set the default to the most used printer for each place you visit.
If your printer selection is repeatedly not what you expect at a particular location, it could be because you used an alternate printer enough to make it the new default. If you switch off Let Windows manage my default printer, you'll need to manually select a printer when you take your laptop to an alternate location.
How to set a default printer on a Mac
In macOS Ventura, things have changed a bit. Instead of opening System Preferences, it's now System Settings.
Step 1: Open the Apple menu at the top left and choose the System Settings app, then scroll down and select Printers & Scanners from the sidebar.
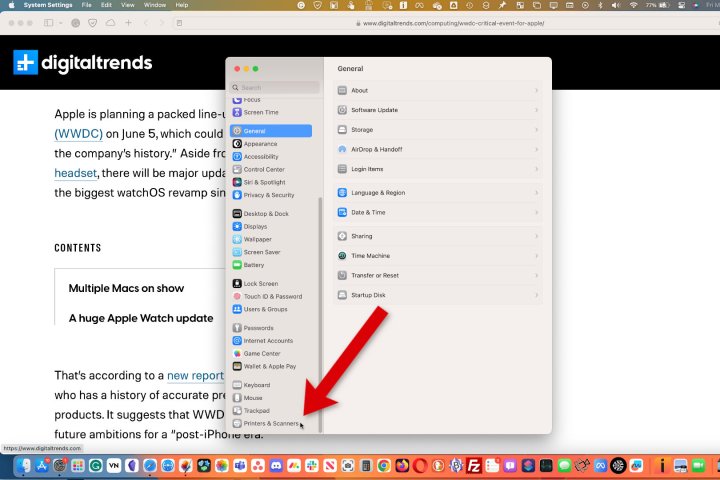
Step 2: You'll see an option to set a Default printer at the top. Apple automatically chooses the last printer used, and you may find that option selected already.
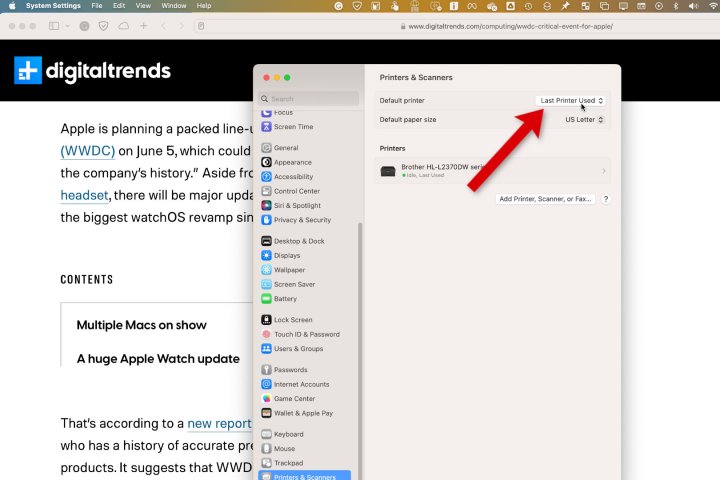
Step 3: Pick your preferred default printer from the pop-up menu to the right, which will be used for future print jobs until you change it. Of course, you can override the default in the print options window.
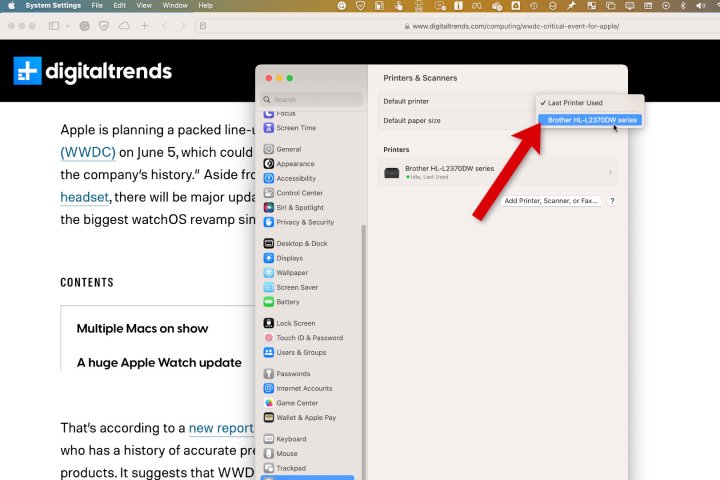
What if I take my MacBook to work?
If you have macOS' default printer set to Last Printer Used, it will remember the last printer for each new location, saving you the trouble of switching the printer manually when you move between home and the office.
If you manually set a default printer, you must choose a different printer at each new location.
What is a default printer?
After you've picked a default, that printer will be selected automatically for all future print jobs. Each time you hit the print button, your chosen default will receive that photo or document.
Of course, you can pick another printer from the options window. You can also change the default if you anticipate using the alternate printer for an extended period.

Which printer should I choose as the default?
An interesting question arises when you choose a default printer -- which one should it be? The answer depends on your needs and whether the computer is shared with others.
You might always use the upstairs printer, but others might find the downstairs printer more accessible. Those details should be worked out before the default is set.
In short, consider which printer you choose most often and which is the least bothersome in case of accidental use. That should be your default printer.
Why a black-and-white printer might be a good default
In terms of consumables, a laser printer's toner usually costs less than inkjet cartridges. Inkjet paper might be more expensive as well. That tips the scale toward setting a laser printer as a default.
Shipping labels, letters, and envelopes don't need color, so if you work from home and own a black-and-white printer, setting it as the default could save you time during a busy day.
Of course, when your daily use involves color printing of photographs or documents, an inkjet or nice color laser printer might be the right choice.
It's a very personal decision that only you can answer.
Setting a default printer is so quick and easy that anyone with multiple printers should take advantage of this feature. If you only have one, you might want to check our printer buying guide to help you find the right new printer. The only reason to leave that decision to Windows or macOS is when you travel with your laptop and have a need to print while away from your primary location.
Microsoft and Apple came up with similar automatic solutions to help with these needs, while providing a simple solution for computers that remain in one place. In a few simple steps, you can make your life easier by choosing a default printer that works best for your particular usage.



