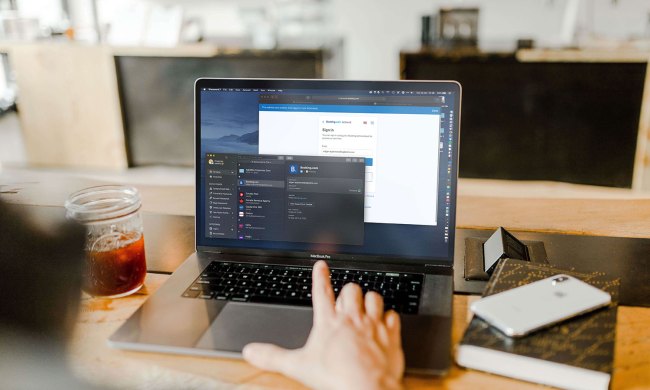Multiple monitors make a huge difference in productivity and gaming. Two or even three displays give you a lot more screen real estate to work with, but you need to know how to set up multiple monitors. In this guide, we’re going to show you how.
Before getting started, keep in mind that all displays are different, so you may need to do some individual troubleshooting. Setting up multiple monitors for PC gaming is usually a matter of just plugging everything in, but there are a few key settings you need to change before that.

Check all your monitors
We’re not going to list any required monitors for this multiscreen project, but we will point out the obvious: Try to choose newer monitors that are all the same model.
Ensuring that the monitors are the same model makes it very easy to measure and plan for them, as well as set them up and maintain them properly. Without the right height adjustments, you may also struggle to get different monitors precisely parallel with each other. At the bare minimum, it’s nice to have monitors that all have similar ports. These days, that probably means that all your monitors should have either HDMI or DisplayPort connections (yes, there’s also DVI, but that’s less likely).
You also want all your monitors to have support for the same features, such as graphic syncing. Your game may look seriously weird if your monitors have different display features and support options.
Finally, you will want to make sure that your graphics card has enough connections for your monitors. For example, if you are using three 4K monitors, you will want to make sure your GPU has three HDMI ports for use.
You can mix and match ports if necessary — say, two HDMI and a DisplayPort — but again, it’s much easier if you just have several of the same monitor models. If you don’t have a dedicated (not integrated) graphics card or don’t know anything about it, that should probably be your first step before setting up your set of monitors. A dedicated graphics card is basically a necessity for most multimonitor setups.
Note: There are splitters you can use if you have a great GPU but only one or two compatible ports. This isn’t quite as optimal, but it’s a common case.

Check your graphics card
There’s good news here — today’s GPUs are typically produced with the understanding that some people will want multiple monitors, so if you’ve recently bought a GPU, support is included out of the box. That makes things much easier than it was in the old days. However, if you are buying a graphics card specifically for this project, you can make extra sure that it has the right kind and number of ports. You should also confirm particular multiscreen features (see directly below):
AMD: AMD’s graphics cards have supported multiple monitors for several generations now and even broke ground with multimonitor Eyefinity technology, which was introduced with support for up to three simultaneous monitors on one GPU. Eyefinity ensures that the image is properly spread across all connected screens and ensures that the bezels don’t cover up any important details. It’s a very effective setting that’s necessary for a quality gaming experience. Note that Eyefinity is friendly with DisplayPort connections, so those are the ports to look for in your monitors.
Nvidia: Nvidia’s solution is called Surround, and your Nvidia GPU needs to have it. Like Eyefinity, Surround supports multiple monitors as well as 3D gaming. Surround works with all standard monitor connections. You don’t need Surround to use multiple monitors with an Nvidia graphics card, though.
If you’re stuck with your current GPU and it’s not everything you hoped it to be, there are adapters for technology like Eyefinity that can help you MacGyver a solution together.
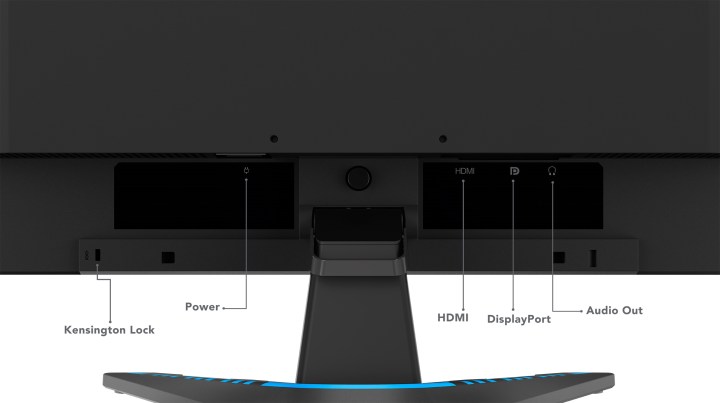
Hook everything up and turn it on
Step 1: Plug everything in first, double-check your ports to make sure they are the right ones, and then turn it on. You will only need to use one screen for setup, so don’t freak out about how the other screens look right now.
Step 2: At this point, you may run into some problems, such as the other screen not connecting properly or having very obvious visual issues that make it impossible to use. That’s alright! We suggest consulting our troubleshooting guide on multimonitor setups to check out what’s going wrong and how to put it right again. Sometimes, it’s simply a matter of finding the right cable or updating some drivers.

Change settings as necessary
The best place to start tweaking your gaming setup is your GPU control panel. It’s time to take advantage of that beefy graphics processor, which means skipping any operating system settings.
Most major manufacturers of graphic chipsets, including AMD and Nvidia, have custom control panels that will allow you to set up multiple monitors as well as a host of other settings.
For AMD, here’s how to go into settings and make sure Eyefinity is adjusted properly.
And here’s how to get started with Nvidia chips. If you experience a low frame rate, aliasing, or any other anomalies during gameplay, go back to the GPU control panel and make further adjustments as needed.
Important note: game compatibility
The majority of modern games are well-suited to multimonitor gameplay, but that's not so much the case with classic titles.
There are plenty of up-to-date lists of multimonitor games online that include just about every current popular game, as well as a surprising number of titles that date back to a decade or more. That’s because game designers are still way ahead of graphics card manufacturers, so you can run many older games on your new multimonitor system. Playing your old games on a dual-screen setup can finally be more than a dream. Just remember that support isn’t universal, and it varies by title, especially for indie and some older games.
The online lists of games that are compatible with mult-imonitor features are updated regularly. If you look at a list, you’ll see that it includes a mix of the most recent games and quite a few from the past decade. In fact, games have probably been advancing in this capacity more than graphics cards in the past. So there’s a good chance that you’ll get lucky and find your favorite game on a list of compatible titles. Just remember that not all indie or older games have full support for multimonitor play.
FAQ
- How many monitors can you use?
This depends on the graphics chip you have powering your PC. If you're using onboard graphics with an Intel or AMD CPU, then you're likely going to be limited to just two monitors at a time. However, if you have a discrete Nvidia graphics card, you can run four monitors at a time, and AMD graphics cards from the past decade have mostly been capable of supporting six monitors at the same time.
You may not be able to run all these monitors at native resolution and refresh rate if your GPU isn't that powerful, but for top cards you can have loads of displays going at the same time.
- Do you have to use two of the same monitor?
No, but it does help. You are more likely to run into multi-monitor problems with two or more displays of different types, and you may have difficulty lining them up so there isn't a big drop or gap between your monitors. The different bezel shapes and sizes may also prove distracting during use – although you will likely get used to it over time.
That said, you can run different monitors at different resolutions and refresh rates, with entirely different frames. The writer of this article, Jon Martindale, still runs a 15 year old Dell monitor next to his more modern gaming monitor, and they work great together for boosting productivity.