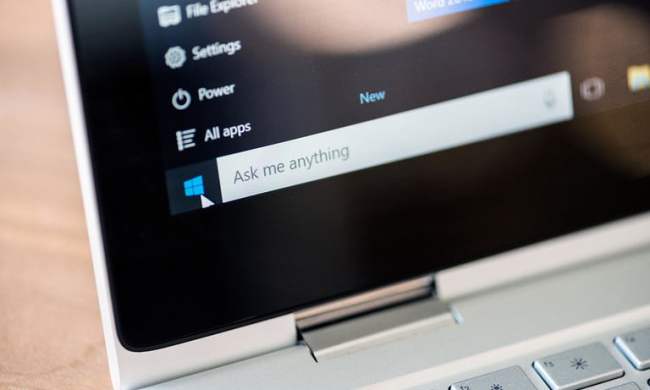On the web
The web interface of OneDrive doesn’t have any particular advantages over the integrated Windows version or the stand-alone desktop app, but it’s useful if you happen to be using a computer that isn’t yours. Just log into the site (onedrive.live.com) with the same Microsoft account that you use on your own computer. The default view is “Files,” which shows all the files in your root folder and the folders therein, including both default folders and any you’ve created yourself.
To share an individual file, navigate to the relevant folder, then right-click on its icon or thumbnail. Click “Share” to open the Share menu. From here you can invite people via an email, or click “Get a link” to create a publicly-visible link to view or download the file. Send that link through an email, text message, instant message, or any other medium, and your recipient will instantly have access to the file. (Remember, this link makes the file available to anyone, including anyone that your recipients share the link with!)
To adjust permissions, click “Recipients can only view.” Here you can select whether the people you send the file to can edit the file, and whether users without a Microsoft/OneDrive account can view the file. This makes a difference, since non-Microsoft users will have to download the file and re-upload it to share it, instead of using the built-in OneDrive tools.
If you want to share a folder, do the same thing — just right-click it and click “Share” to open the Share menu. You can share multiple items at once by holding down the Ctrl button, clicking each item, then clicking the “Share” button on the top menu. Remember, any files in your “Public” folder (which is included in OneDrive by default) are automatically shared with all web users.
In Windows 10 and Windows 8.1
OneDrive is deeply integrated with Windows 10 and Windows 8.1 – it’s built right into the default file explorer, and any files placed in the OneDrive folder will be automatically uploaded to Microsoft’s servers whenever you have an Internet connection. That makes it easy to share files: just upload them to OneDrive and use the Share function in any OneDrive app. But the service is so integrated that you don’t even need to leave the file browser.
Open your OneDrive folder in File Explorer – by default, it’s above “This PC” in the navigation panel on the left side. Right-click on any file or folder, then click “Share a OneDrive link.” The public link to the file or folder will automatically be saved to your clipboard. Now just right-click and select “Paste” or press Ctrl+V in an email, text message, et cetera. The link works the same way as it does in the web version.
If you need to stop sharing a file or folder, right-click it, then click “More OneDrive sharing options.” Your default browser will open the web version of OneDrive. Now click “Don’t share this folder” to revoke access to anyone who clicked the share link. Be aware: revoking access won’t help you if the recipient has already downloaded or modified the file.
Windows 8 and Windows 7 users
Older versions of Windows don’t come with the OneDrive service pre-installed. To get more or less the same functionality as newer versions of Windows, go to this address and download the OneDrive executable. Run it, log in with your primary Microsoft account, and select a folder location. Then follow the steps above to share files either on your desktop or on the web.
Other platforms
Microsoft takes a platform-agnostic approach to OneDrive, so apps are available on Windows, Windows Phone, OS X, iOS, Android, and even the Xbox. On OS X the app works the same as the Windows version, syncing local and cloud copies of files. On mobile platforms, OneDrive allows you to view and download your cloud files, but doesn’t keep a local copy of each file. You can still share links in the mobile apps, though the interface for doing so varies from platform to platform.