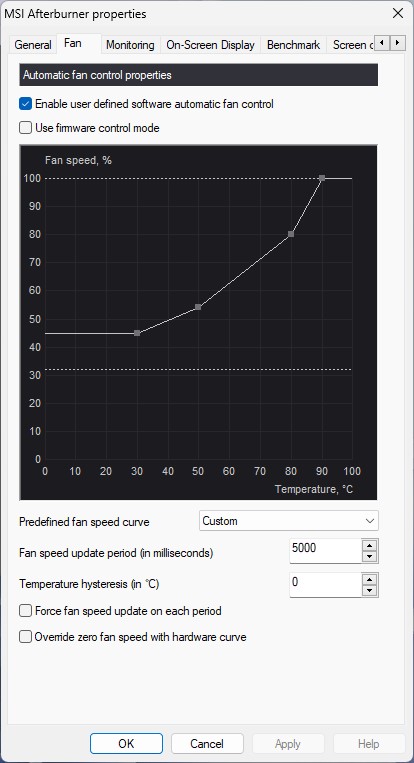When it comes to PC gaming, the GPU, or graphics processing unit, takes center stage as your primary ally. Responsible for rendering everything visible on the screen, from the user interface to high end 4K videos, the GPU bears the brunt of heavy lifting. To ensure optimal functionality, it's essential to provide proper care.
Even if you have one of the best GPUs you can get, here are some ways to accelerate performance to even greater heights.
Update your drivers
To make sure your GPU operates at its best, whether it's integrated graphics or a dedicated GPU, start with updating your drivers.
As this component manages the majority of the visual workload, ensuring you have the latest drivers installed should be your initial step. If you’re unsure about what GPU model is installed in your PC, perform the following in Windows 10/11:
Step 1: Right-click on the Start button and select the Device Manager option on the pop-up menu.
Step 2: With Device Manager open, click Display Adapters to expand and reveal your GPU
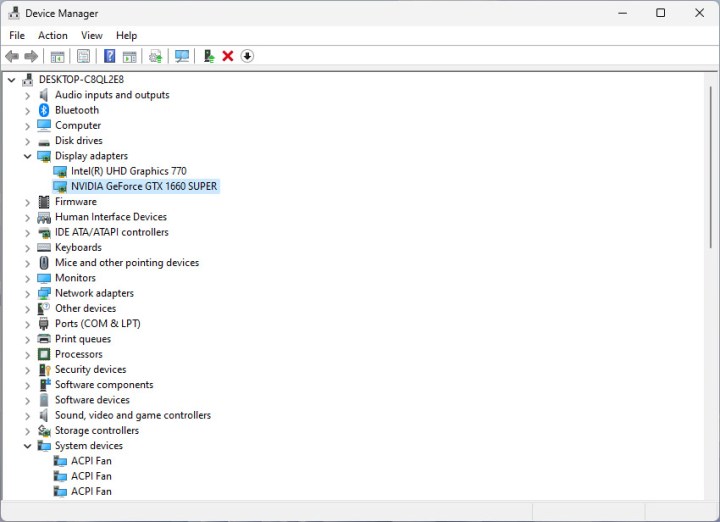
Step 3: You should see at least one GPU on the expanded list. If your PC has an Intel CPU or an AMD GPU, then you’ll see one listing for Intel or AMD Radeon. If you also have a stand-alone GPU, you’ll see an additional listing for a Nvidia GeForce or AMD Radeon chip.
Step 4: To get new drivers, follow these links:
When installing the driver, use AMD’s “Custom install” option that uninstalls the current software suite and installs the current version, or Nvidia’s “Clean install” option.
Note: If you have Nvidia’s GeForce Experience desktop client installed, it typically sends a notification when a new driver is available. If it’s not installed, click the link provided above to manually download and update.
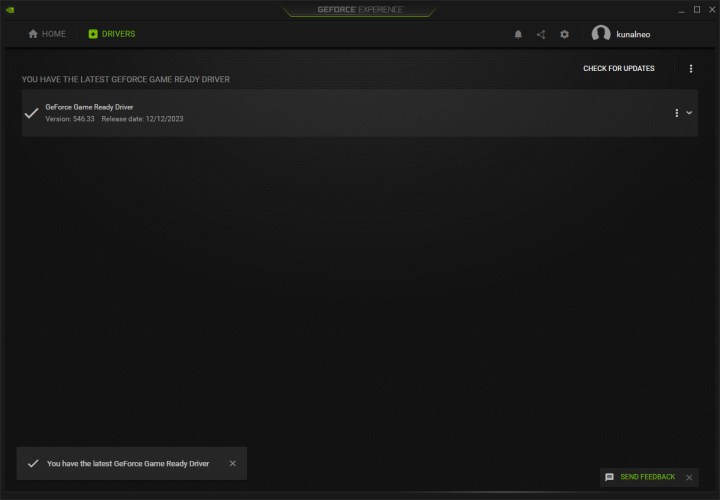
Update Windows
Having the latest Windows updates ensures that you have all the resources to run your GPU smoothly and efficiently. Here's how to update Windows 10/11.
Step 1: Click the Start button followed by the Gear icon located on the Start menu’s left edge. For Windows 11, look for the *Settings *icon
Step 2: Select Update & Security within the Settings app.

Step 3: Click the Check for Updates button.
Raise GPU power limit
You can squeeze more performance out of your GPU simply by raising the power limit of your GPU. Nvidia and AMD cards have a base and boost clock speed. When all of the conditions are right, your GPU will automatically raise its clock speed up to the boost limit. So, raising your power limit allows your GPU to hit its boost clock speed more frequently and consistently.
MSI Afterburner is a great tool that can automatically find your GPU’s highest stable overclock (includes power and voltage limits), and is a great way to start overclocking your GPU.
Note: As with overclocking, you should make sure your GPU has strong cooling before proceeding. This will raise your GPUs temperature and may make it run louder, too. Learn how to check your GPU's temperature so you can keep tabs on it.
Step 1: Download MSI Afterburner.
Step 2: Open MSI Afterburner.
Step 3: Drag the Power Limit slider and push it above 100. In our case, the GPU goes up to 105.

Step 4: Click the check mark under the sliders to apply the increase in power.
Step 5: Run a game that taxes your GPU and verify your clock speed using MSI Afterburner.
Step 6: Keep an eye on your GPU temperatures and make sure they don’t go outside the safe range. Repeat until you reach the power limit or the GPU becomes unstable.
Set a custom fan curve
As you increase the power limit in MSI Afterburner, you’ll see the temperature limit increase alongside it. Temperature is a limiting factor in your GPU reaching its full performance, so it’s OK to raise the limit a bit. You should check your GPU’s operational limits, however.
To help keep temperatures low, you can use a custom fan curve. There are plenty of fan curve tools online, but you can set your GPU’s curve right inside MSI Afterburner:
Step 1: Open MSI Afterburner and click on the Settings icon.
Step 2: Select the Fan tab.
Step 3: Check Enable User Defined Software Automatic Fan Control.
Step 4: Adjust the fan curve to increase the fan speed as the GPU temperature rises. It is advisable to set the curve to reach 100% fan speed well before the GPU hits its temperature limit. For instance, with the RTX 3080, a suggested approach is to cap the curve at approximately 70 to 75 degrees Celsius. Fine-tuning involves monitoring the in-game GPU temperature while finding a balance with fan noise.
Adjust Windows power settings
Adjusting the power settings on desktops and laptops plugged into a wall outlet might boost GPU performance.
Step 1: Click the Start button and type Control Panel.
Step 2: Open the Control Panel and click on System and Security.
Step 3: Next, click on Power Options and select the High Performance mode.

Other ways to speed up PC performance
There are various other ways to improve the performance of your GPU, outside of those listed above.
**Reinstall or reset your graphics drivers ** An easy fix that requires just a few clicks, resetting the drivers for your GPU will ensure they are running without any issues. If this doesn't work, try reinstalling your graphics drivers to speed up the GPU.
Clean your PC
When your graphics card overheats, it may throttle or reduce its speed to prevent damage to its sensitive components. Dust accumulation on intake fans and filters can impede proper airflow, hindering the dissipation of heat from various components, including the GPU. To address this issue, start by cleaning all intake fans using a can of compressed air. Turn off your PC, disconnect the power cord, ground yourself, and then remove the side panel. Utilize compressed air to remove any accumulated dust from the internal components.
Note: We advise not to use a vacuum cleaner. The static buildup can damage your PC’s components. Our guide to cleaning inside your PC will show you how to do it right.
In the case of laptops, the sole option is to expel dust from the intake fans. If fortunate, a removable vent lid may cover these fans, allowing for easy dust removal by blowing air directly onto the fans. Maintaining cleanliness is crucial for the overall health and performance of your PC, whether you're engaged in gaming activities or simply browsing the web.
Improve airflow
While cleaning up your desktop or laptop contributes to enhanced airflow, you might find the need for more. In the case of desktops, there may be available slots in the chassis for extra fans at the front, top, and bottom. The addition of fans can reduce the overall heat level but may result in increased noise from your PC.
On the other hand, laptops do not offer the option to install additional fans. However, you can invest in a cooling pad designed to sit beneath your laptop. Typically equipped with two sizable 140mm fans, the cooling pad directs cool air upwards against the laptop's bottom. A potential drawback is dust accumulation, requiring additional maintenance to keep the device clean.
Update other PC components
While having a powerful GPU is essential, it's crucial to recognize that a PC comprises multiple components influencing its overall performance. The CPU, memory, and storage collectively impact the system's speed, with a robust processor contributing significantly to frame rate improvements, particularly at lower resolutions.
While the GPU manages heavy visual tasks, the CPU handles critical functions such as mathematics, physics, artificial intelligence (AI), input processing, code execution, and system services like those provided by Windows. A well-performing CPU is essential for optimal synergy with your impressive GPU.
System memory, currently standard at 16GB in the market, is another crucial consideration. Although cost savings are commendable, opting for cheaper alternatives may compromise speed and overall performance. If gaming experiences exhibit lag, it might be prudent to contemplate a memory upgrade, noting that it doesn't necessarily mandate the most expensive option.
But should you upgrade your PC or build a new computer? The relationship between CPU and GPU varies across different games, with certain titles stressing either component more. Use Windows Task Manager to assess system utilization, and gain insights into GPU, memory, disk, network, and CPU usage. If CPU utilization consistently surpasses GPU utilization during gameplay, a CPU bottleneck may be present.