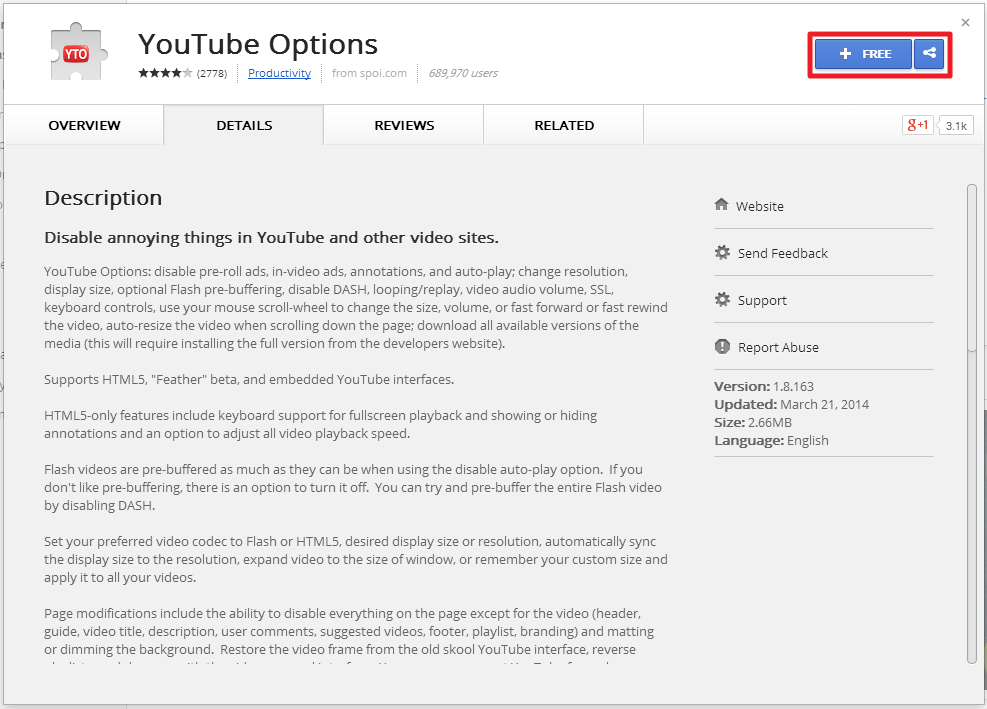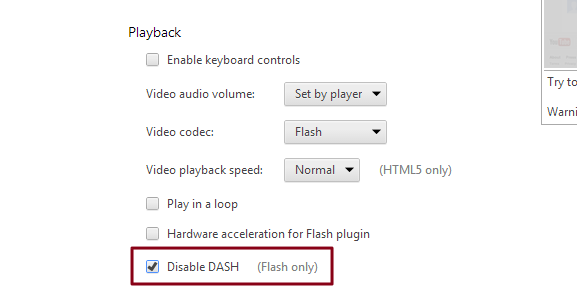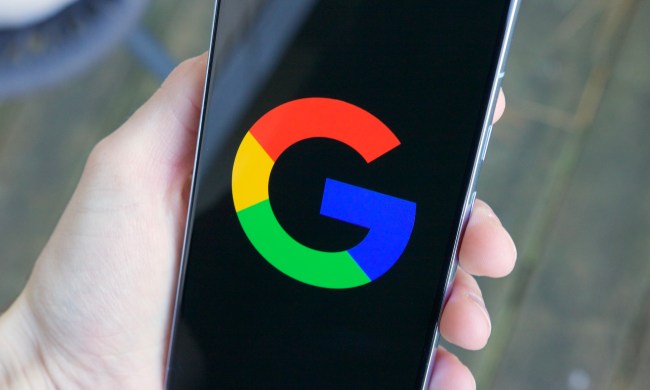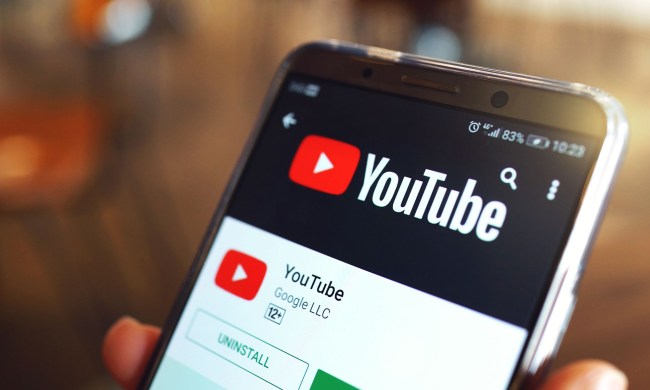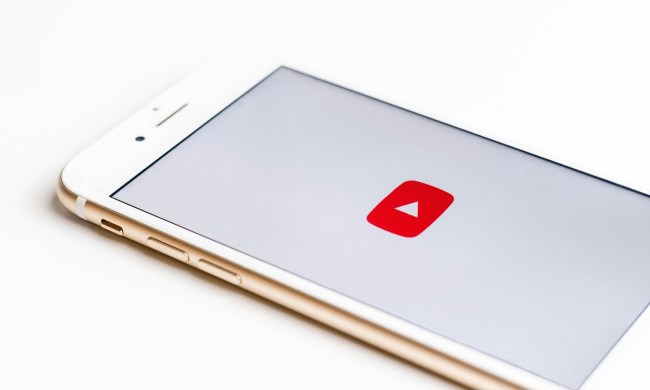Any consistent YouTube user is likely well aware of one incredibly frustrating word: buffering. Depending on your network, you may spend more time blankly staring at the loading screen than you do enjoying content. Now, while you might suspect your ISP of limiting bandwidth while using the popular video-streaming service, even the fastest Internet connections can leave YouTube users out in the cold.
So, what’s the deal? YouTube uses what’s called Dynamic Adaptive Streaming over HTTP — known as DASH for short — to break down the entire video-content sequence into a swath of HTTP-based files that each contain a mere fraction of the full sequence. As the video plays, DASH selects which sequence to download and play based on network availability and performance. It’s a good deal of work, whether it’s a three-minute clip or a lengthy two-hour video. Although DASH aims to help speed up downloads and make them more efficient, it also tends to slow down operating performance while using even the fastest of Internet connections. That said, disabling DASH when using Google Chrome or Firefox, or opting for YouTube’s “Feather” beta or HTML 5 trial, can speed up video playback.
Here’s our comprehensive guide on how to speed up YouTube playback, whether by using popular browser extensions or lesser-known beta software. Additionally, you can also take a look at our article on how to download YouTube videos, as well as our handpicked selection of the best feature-length movies on YouTube.
Staff writer Brad Bourque contributed to this article.
Disabling DASH in Google Chrome
Disabling the DASH functionality via YouTube Options, a download-able Google Chrome extension, offers a simple way to speed up up video playback within the browser. Best of all, installation is free and painless. However, by using this extension, you’ll be sacrificing the bulk of playback options and opting for a barebones interface while viewing videos.
Step 1: Navigate to the YouTube Options download page within the Chrome Web Store. Click the blue Free button in the top-right corner to automatically download the application. Afterward, click the gray Add button located in the bottom of the resulting pop-up window to confirm the download, view the extension’s End User Agreement, and click Agree at the bottom of the yellow screen.
Step 2: Click on the blue Show all options link while viewing the extension’s main interface to bring up a more robust list of YouTube options. Afterward, check the bubble directly left of Disable Dash within the Playback section toward the bottom of the resulting page to disable DASH when viewing videos on YouTube. The extension will automatically save and apply the changes when finished.
Disabling DASH in Firefox
As previously mentioned, YouTube’s DASH functionality is often more of a nuisance than a convenience when using the website’s embedded player. However, disabling the DASH functionality via YouTube Center, a download-able Firefox add-on, provides a easy way to speed up video playback within the browser. Like with the Chrome extension we detailed, the installation is free and painless, but you will sacrifice playback options and be left with a barebones interface.
Step 1: Navigate to the YouTube Center download page within the Mozilla add-on store. Click the yellow Add to Firefox button near the top of the page to automatically download the add-on. Afterward, click the Install button at the bottom of the resulting pop-up window to confirm the download.


Opting in on YouTube’s HTML 5 Trial
Not everyone wants to download additional browser extensions and add-ons. Thankfully, opting into YouTube’s HTML 5 trial is another viable method for downloading and subsequently viewing YouTube videos sans Flash streaming, while placing users on the cutting edge of Internet technology. Though the HTML 5 player is available on the five most popular Internet browsers — Google Chrome, Mozilla Firefox, Internet Explorer, Safari, and Opera — it’s still in development and prone to stability and occasional compatibility issues. Once requested, videos will play using HTML 5 whenever possible.
Step 1: Navigate to YouTube’s HTML 5 page and click the blue Request the HTML 5 Player button located near the bottom.

Opting in on YouTube’s “Feather” Beta
YouTube offers another opt-in option aside from HTML 5. Known simply as the “Feather” beta, the software aims to serve up YouTube playback with the lowest latency possible. To do so, YouTube limits the amount of available features while viewing videos, essentially stripping away typical options and making use of advanced Web techniques for reducing the total amount of download-able data. The recommended videos section is reduced to a mere five suggestions, the share boxes are gone entirely, and other notable components are tucked to the wayside. It’s similar to the typical YouTube layout, but with minor changes, and comes with an uptick in video playback speed.

Step 1: Navigate to the YouTube “Feather” beta page and click on the blue Join the “Feather” Beta button located at the bottom. Like with the the HTML 5 player, the beta is a work in progress. So not all videos are compatible with the software at this point.
Decrease the video quality

YouTube has been working hard to make 720p and 1080p streaming available with many of its videos, which is great if your Internet connection can keep up. However, that requires a lot of bandwidth. Although YouTube will try to choose the right quality for you based on your Internet speed and computer’s specs, it doesn’t always hit the mark. To decrease a video’s playback quality manually, in the bottom right corner of the video, click the gear to bring up the settings menu. From here, set the video quality to a lower number to reduce video resolution. The videos won’t look as nice, but in some cases, it may be the only way to get a video to buffer quicker.
Download the video
If you plan on watching a video multiple times, or if you need to watch it in high quality without having to worry about buffering, you can simply download it. Check out our guide on how to download YouTube videos.
Play Snake mini-game in YouTube
This may not speed up your buffering time, but it can make the wait a little more enjoyable. When waiting for a video to buffer, pressing the arrow keys on your keyboard will turn the loading wheel in the middle of the screen into a line. Control it with the arrows keys to pick up extra dots and make your snake longer, but don’t run into yourself or the walls or you’ll die.
What do you think of our guide on how to speed up YouTube buffering and playback? Let us know in the comments below.