While PDF files can be difficult to edit without the right tool, you have a built-in app on macOS you can use for certain changes. We’ll show you how to split and combine PDFs on Mac using Preview.
Split a PDF using Preview
If you want to edit a PDF and break it up into two or more files, you can do this easily in Preview on Mac.
Step 1: Open the PDF file in Preview. If Preview is your default viewer for PDFs, simply double-click the file. Otherwise, right-click the PDF, move to Open with, and pick Preview.

Step 2: Display the thumbnails on the left side by selecting the View button in the toolbar and picking Thumbnails.
Step 3: Select the thumbnail page(s) you want to extract from the PDF to create a new one.
- To pick more than one adjacent page, select the first one, hold your Shift key, and then select the last page in the group.
- To pick more than one non-adjacent page, select the first one, hold your Command key, and select the remaining pages.
You'll see the selected page numbers highlighted in blue.
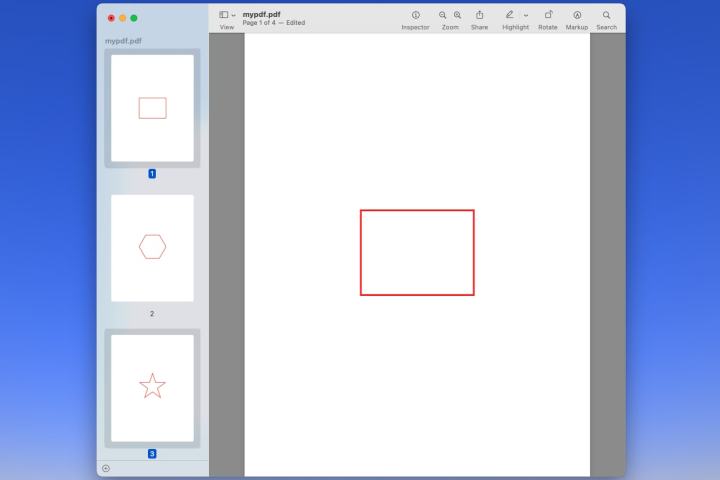
Step 4: With the pages selected, drag them out of Preview onto your desktop. This does not remove the pages from the PDF but merely copies them.
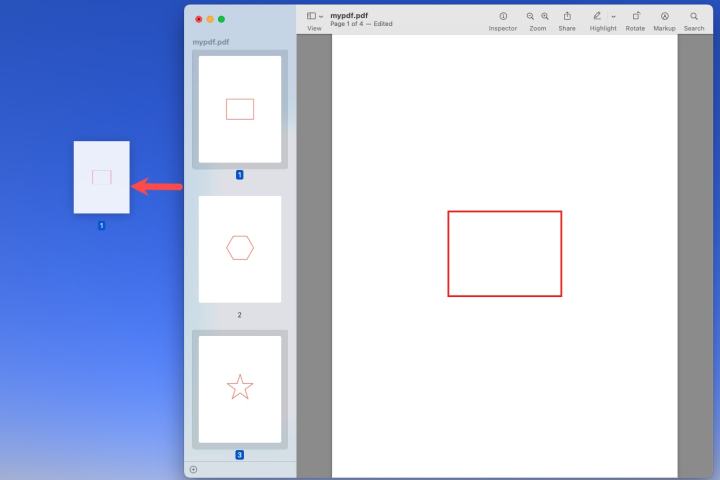
Step 5: You’ll then see a new PDF file on your desktop with the pages you extracted from the other PDF.
If you want to remove those pages from the original PDF, return to the file in Preview. Then, select the thumbnails for the pages and go to Edit > Delete.
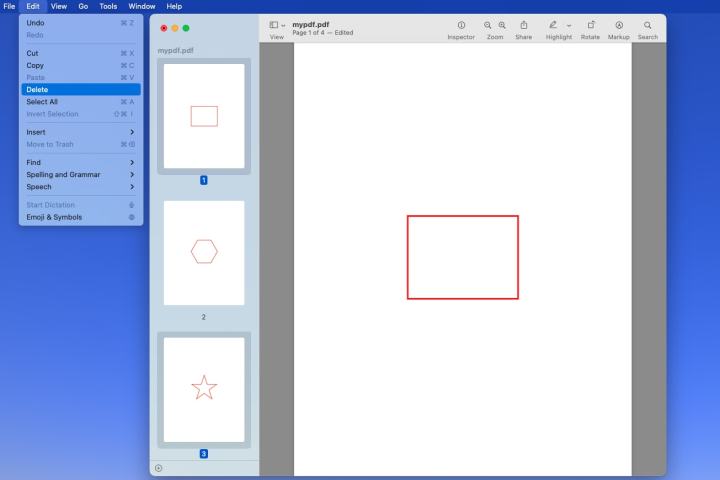
Combine PDFs using Preview
Instead of splitting a PDF into separate files, you may have two or more files that you want to combine into a single PDF. This is doable with Preview on Mac as well.
You can use more than two files if needed, but for the purposes of this how-to, we’ll simply use two PDFs.
Step 1: Open the PDF files in Preview as described in step 1 above. You’ll see two Preview windows open, with a PDF file in each one.
Step 2: Make sure to display the thumbnails on the left side using View > Thumbnails.
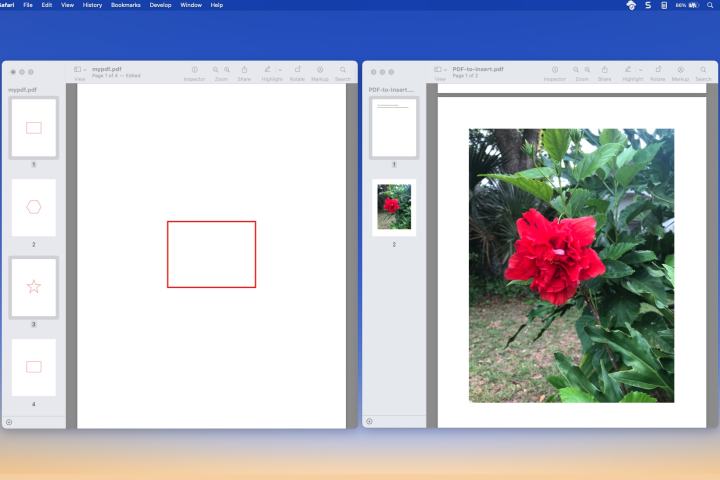
Step 3: Select all of the pages in the first PDF that you want to put in the second.
You can do this by picking a thumbnail and pressing the Mac keyboard shortcut Command + A or by selecting the first thumbnail, holding Shift, and then selecting the last one in the file.
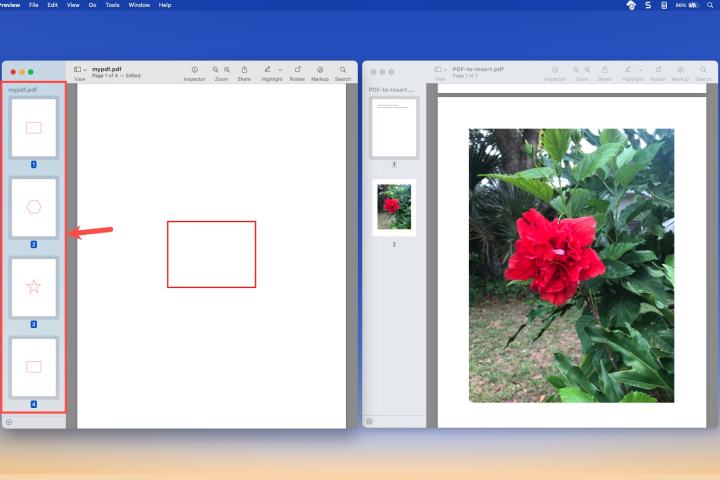
Step 4: Drag your selected pages from the PDF over to the thumbnail section in the second PDF to the spot where you want them. You can always rearrange the pages later if necessary.
Again, these pages are not removed from the first PDF, they’re simply copied to the second one. This allows you to retain your original file.
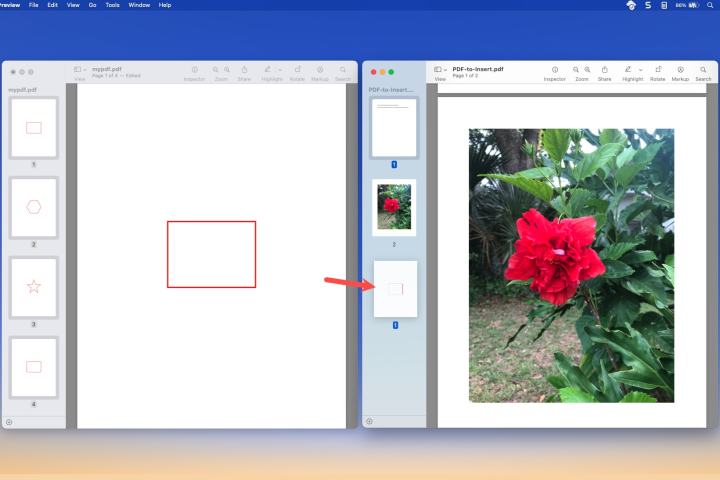
Step 5: Once you have the pages moved and your PDFs combined, you can save the combined file with a new name to retain the original PDF if you like.
Select File, hold the Option key, and pick Save as to give it a new name. Otherwise, select File > Save to save it with the same name.
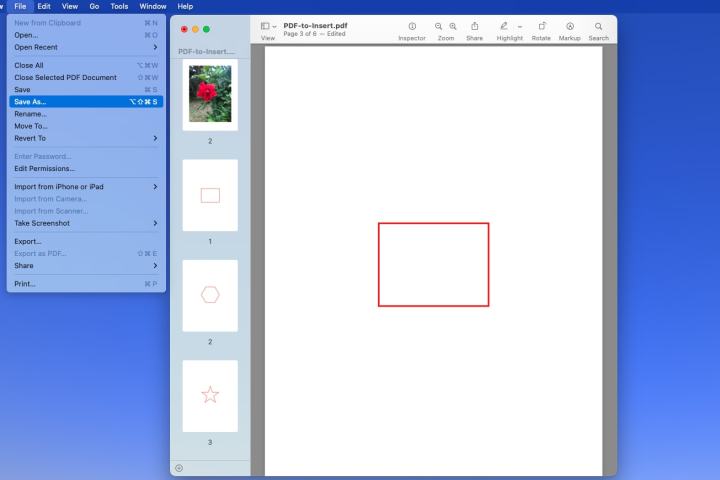
If you own a Mac and need to manipulate PDF files, keep the Preview app in mind. For more, look at how to sign a PDF using Preview, too.
Not getting the best results from Preview? Check our list of the best PDF editors for some alternatives.




