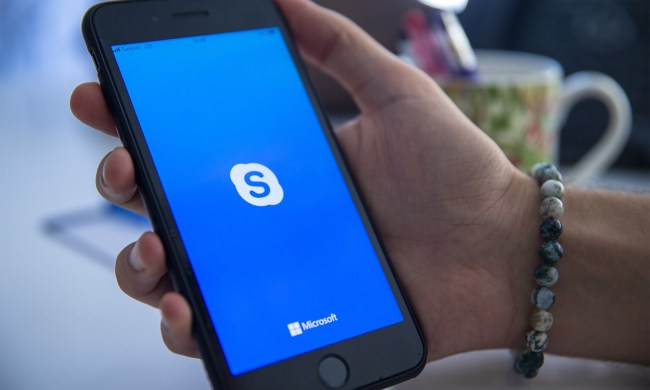Apart from letting people stream gaming sessions with their community, Discord also offers the option to stream Netflix on the platform. This means you can host watch parties or just enjoy content with your friends online without having to share your Netflix password. Check out our step-by-step guide that can help you easily use Discord to stream Netflix with your friends.
How to stream Netflix on Discord on PC or Mac
You can stream Netflix on Discord, but you need to have the Discord app on your PC or Mac. You can download it from Discord.
Step 1: Once you have downloaded and installed the Discord app, open it and log in to your account.

Step 2: Next, open any web browser, load the Netflix website, and sign in to your account.

Step 3: Go back to Discord and join a server where you want to stream Netflix. You can also create a new server and add friends with whom you want to stream Netflix with.
Step 4: Now you need to add Netflix as the source on Discord. On the bottom left of the Discord app, select User Settings and navigate to Activity Status from the menu list on the left.
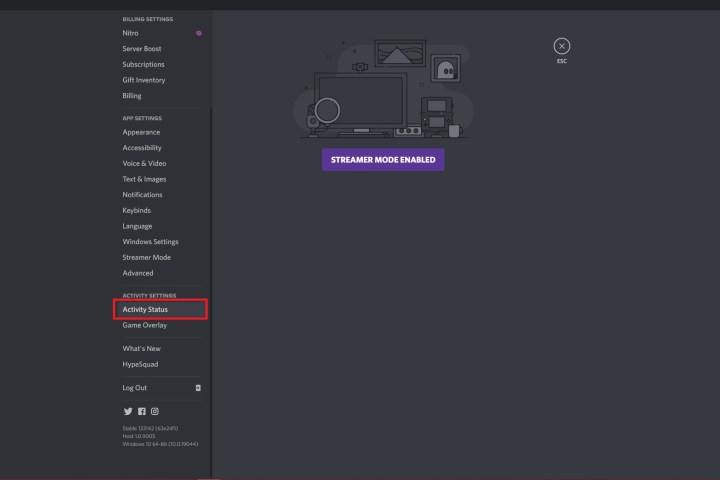
Step 5: Once you open Activity Status, you should see a message saying No game detected. Click on the link underneath that says Add it!.
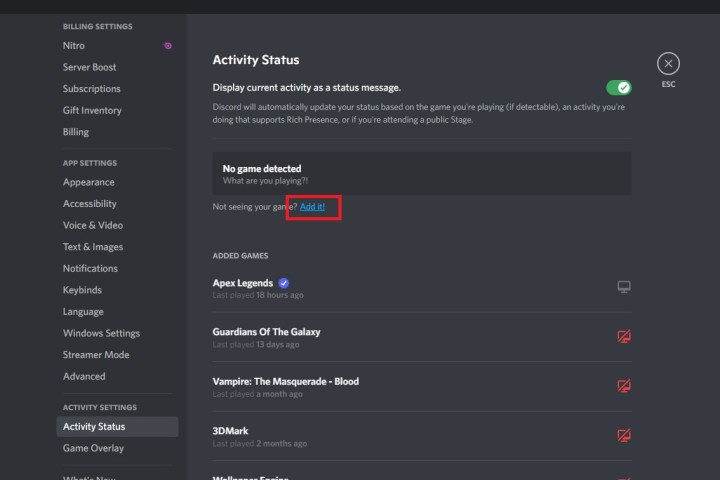
Step 6: A new drop-down menu should appear where you need to select your browser that is running Netflix. Once selected, click on Add Game.
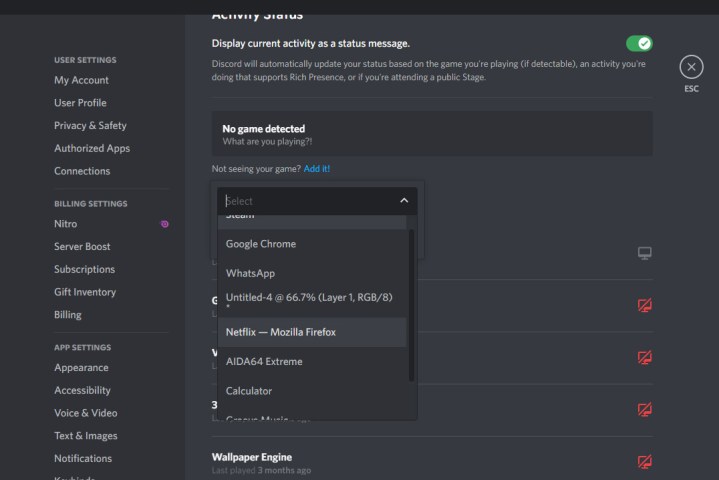
Step 7: You should now see Netflix highlighted in green. Exit the Settings by selecting Esc on the right.
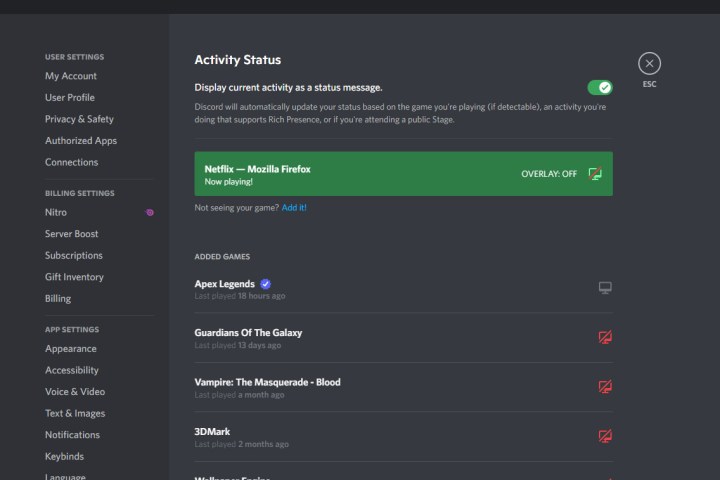
Step 8: Now you are ready to share your screen. To do so, select the Stream button on the bottom left that has a small monitor icon.
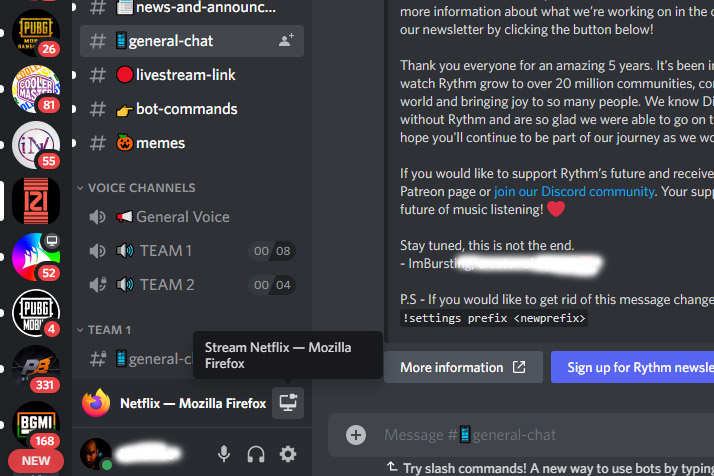
Step 9: A new menu should appear where you need to select the browser that is running Netflix, the channel where you want to stream, the resolution, and the frame rate. Once you have configured everything, select Go Live.
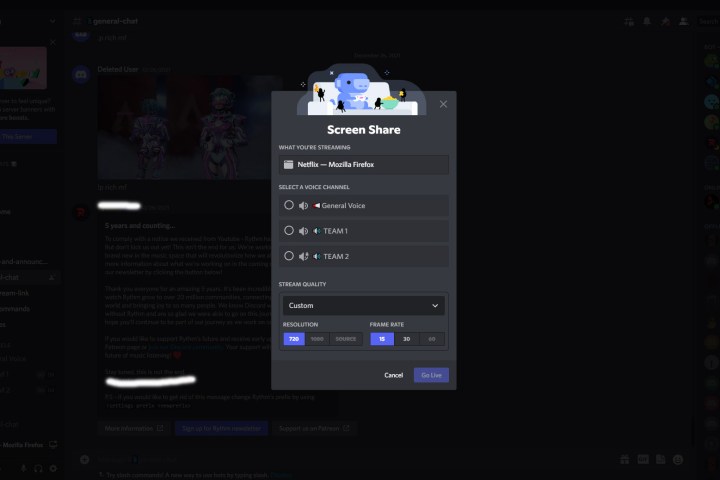
Step 10: A preview screen should appear showcasing your Netflix shared screen.
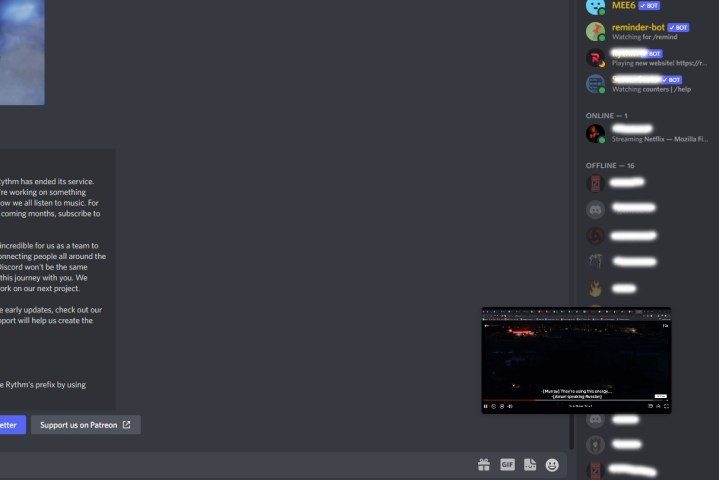
Step 11: Anyone that has access to your channel will now be able to view the Netflix stream that you have created. If you created a new server and don't want to use it again, you can delete the Discord server.
How to fix black screen and audio issues when streaming Netflix on Discord
As with standard streaming on Discord, streaming Netflix with Discord is not always a flawless experience. One of the most common problems is the black screen issue where you do not see the video stream. You might also face problems with audio where you are able to stream content from Netflix but can’t hear any sound. Here are some common fixes that you can try to fix these issues while streaming Netflix on Discord.
Step 1: The black screen and no sound issues can be resolved by running Discord on your desktop with admin rights. To do so, open the Windows Start menu, type Discord, and select the option that says Run as Administrator.
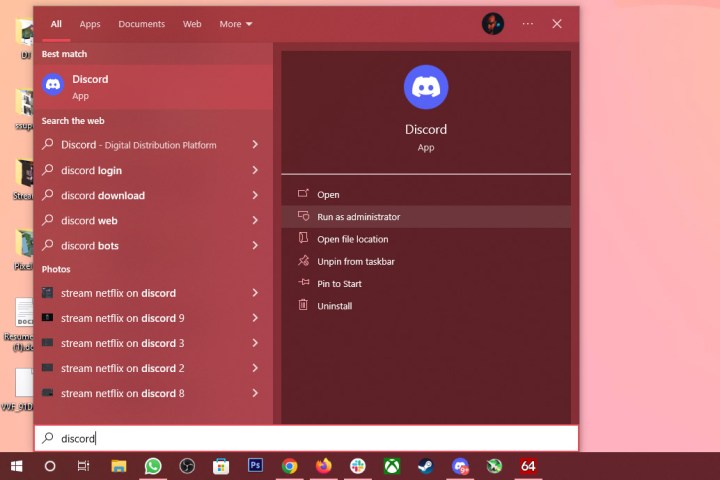
Step 2: A common fix for the black screen issue is by disabling hardware acceleration. Open the Discord app and select Settings (gear icon) from the bottom. Head over to Advanced and toggle off the Hardware Acceleration switch. A prompt should appear confirming your action and informing you that Discord will restart. Select Okay.

Step 3: You can also disable hardware acceleration on your browser. If you are using Chrome, open the browser and click on the three-dot menu and select Settings. Next, navigate to the menu on the left and select Advanced>System and toggle the hardware acceleration switch.
Similarly on Firefox, click on the hamburger menu on the top right, and select Settings. Under the General section, scroll down and uncheck both options under the Performance section.
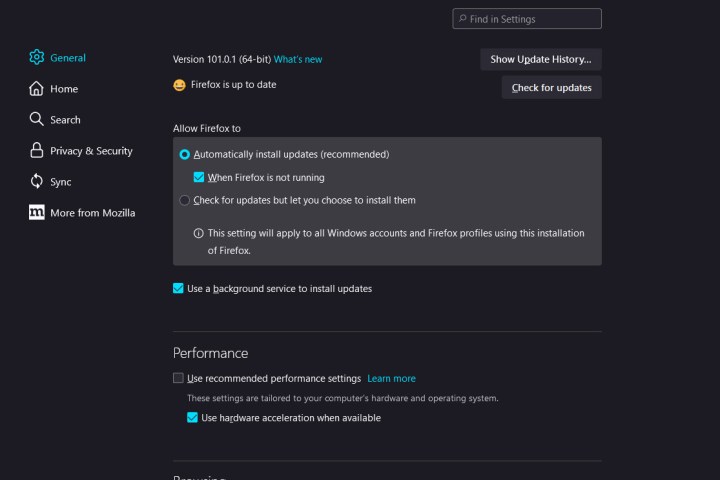
How to stream Netflix on Discord on mobile
It is possible to stream Netflix on Discord using your smartphone. Make sure that you have the Netflix app and the Discord app installed on your device.
Step 1: Open the Discord and Nextflix apps and sign in to them.
Step 2: On Discord, select the server and voice channel where you want to stream Netflix.
Step 3: Select the green button at the bottom that says Join Voice.
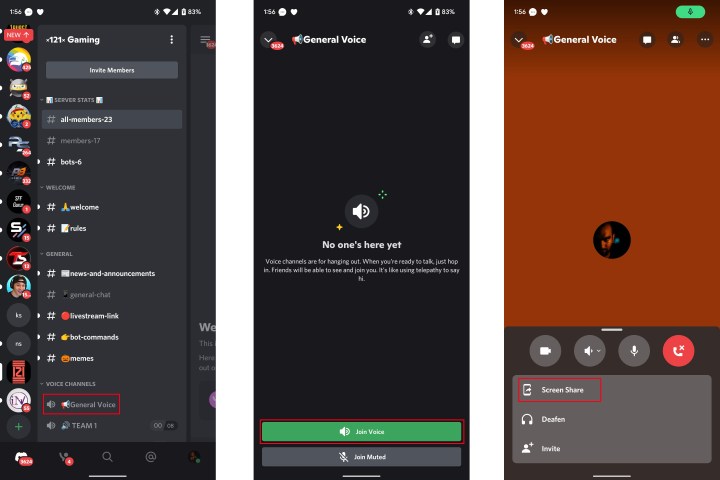
Step 4: From the bottom, swipe up to reveal the Screen Share option and tap on it to start broadcasting your entire screen.
Step 5: Now go back to the Netflix app and start playing the movie or TV show that you want to stream with your friends. Anyone who has access to your channel should be able to view it.
If you find at the end of your stream you don't want to visit that server again, you can always leave a Discord server.