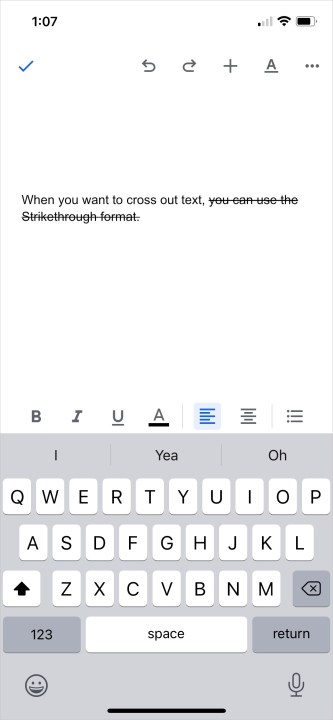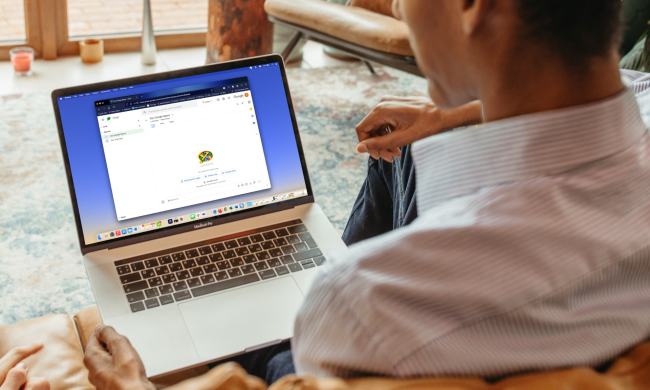One of the simplest and well-known ways to cross out text is with strikethrough. Strikethrough is a term used in applications in which you format text, like Google Docs, Gmail, and Microsoft Office.
By applying strikethrough formatting, you can draw a line through a word, phrase, sentence, or paragraph. This shows that you may want to remove that text without actually deleting it. Here’s how to strikethrough in Google Docs on the web and in the mobile app.
Strikethrough in Google Docs on the web
You can easily cross out any text you like in Google Docs on the web. Head to the Google Docs site, sign in, and open your document.
Step 1: Select the text you want to strikethrough. You can do this by double-clicking a word, triple-clicking a sentence, or dragging your cursor through a larger block of text.

Step 2: Go to the Format tab and move your cursor to Text.
Step 3: Select Strikethrough in the pop-out menu.
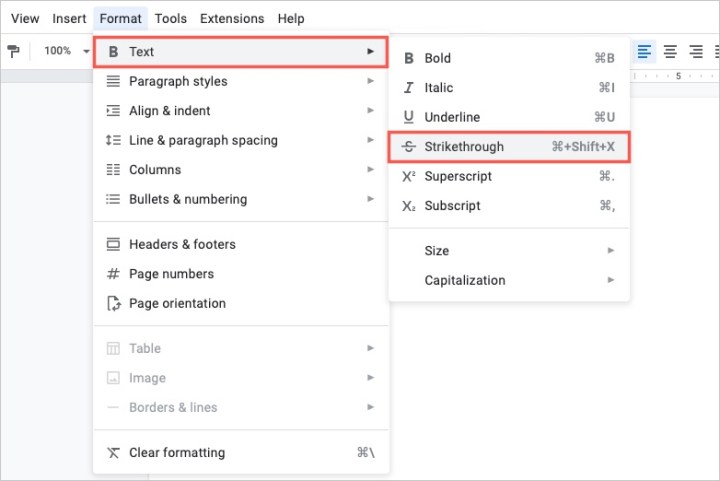
Step 4: You’ll then see your selected text crossed out, just as if you drew a line through it with a pen.
Tip: Alternatively, you can use a keyboard shortcut to apply the strikethrough format. On Windows, press Alt + Shift + 5 or on Mac, press Command + Shift + X.
To remove the strikethrough, follow the same steps to deselect the format or use the same keyboard shortcut.
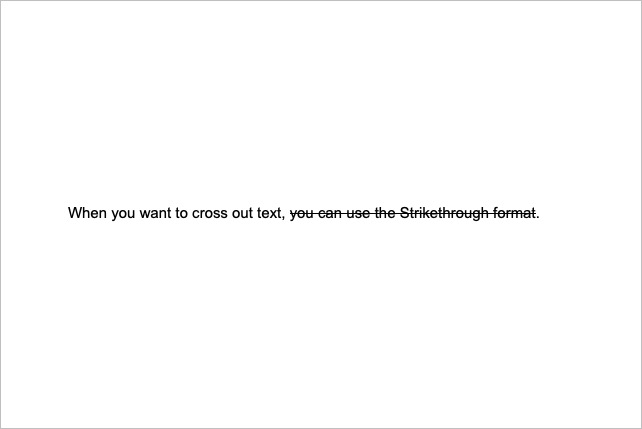
Strikethrough in Google Docs in the mobile app
Applying a strikethrough to text in the Google Docs mobile app isn’t as straightforward as it is on the web. But it’s not difficult either. So, launch the Google Docs app on Android or iPhone and open your document.
Step 1: Tap the Edit button (pencil icon) on the bottom right to enter edit mode.
Step 2: Select the text you want to strikethrough. For a word, tap and hold on Android or double-tap on iPhone. To select more text, drag the blue circle for the highlighted word through the remaining text.
Step 3: Open the formatting tools by selecting the Format button at the top. On Android, this looks like an uppercase A with four lines and on iPhone, this is an underlined uppercase A.
Step 4: When the format tools appear at the bottom, select the Strikethrough icon.
Step 5: You’ll see your text with a line through it as expected.
To remove the strikethrough, follow the same steps to deselect the format.
Now that you know how to strikethrough on Google Docs, take a look at how to select multiple portions of text or how to use Smart Reply.