Knowing the shortcuts to different tasks on your keyboard can be an efficient way to navigate around your desktop or laptop. One task where keyboard shortcuts are beneficial is switching between tabs on your preferred browser. While navigating between tabs with a mouse may seem simple enough, being able to do so with a keyboard can save you a lot of time when you have several open tabs and could be at risk of a finger-driven cursor closing a tab unintentionally. You can use these keyboard functions to access a specific tab and then execute an additional function, such as closing the tab or pulling up a recently closed tab.
Many keyboard commands are browser-agnostic, and vary only slightly between Windows, Chrome, and Mac devices. Here are all of the keyboard browser shortcuts you need to know for quickly navigating your tabs.

How to switch between tabs on a keyboard
Navigating your browser tabs with your keyboard couldn't be simpler, and after a few minutes using the below shortcuts, they'll feel like second nature. You can even jump to a specific tab using your keyboard, which is very useful if you commonly have a dozen or more tabs open.
Control (Ctrl) + Tab
This is your standard shortcut for switching between tabs with a keyboard shortcut. Using this shortcut will move your tabs forward from left to right. Most browsers, systems, and devices support this shortcut. It’s a simple one to learn and remember.
Control (Ctrl) + Shift + Tab
This command is very similar to the previous shortcut, except it switches the tabs backward from right to left. It is also compatible across multiple browsers, systems, and devices.
Control (Ctrl) + Number Key (1-9)
This shortcut allows you to zero in on a specific tab by selecting *Ctrl * and the numbers 1 through 9. This option is beneficial if you have a good idea which tabs you’re trying to access. The only caveat is it works for the first eight number tabs. If you have more tabs loaded on your browser, the ninth tab will be allocated for the final tab at the end of the window.

How to navigate other browser tab shortcuts
There are many commands that work well in conjunction with primary shortcuts for switching between tabs. Whether you need to know what to do after you’ve switched to a certain tab, or you need a device or browser-specific command, there are many options available.
Control (Ctrl) + T: Opens a new tab in a browser.
Control (Ctrl) + Shift + T: Reopen the last closed tab in a browser.
Control (Ctrl) + N: Opens a new browser window.
Control (Ctrl) + W: Closes the current tab in a browser.
Control (Ctrl) + Shift + N: Opens a Windows/Chrome browser in Incognito mode.
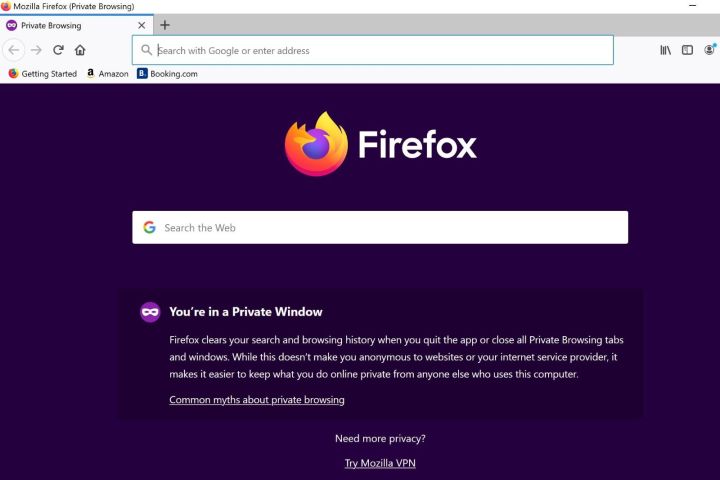
How to use browser-specific shortcuts
Although most commands work across browsers without issues, there are a few handy shortcuts you should keep in mind if you primarily use Firefox or Safari.
Command (⌘) + T: Opens a new tab in a Mac Safari browser.
Command (⌘) + Shift + N: Opens Incognito mode on a Mac Safari browser.
Control (Ctrl) + Shift + P: Opens a Private browsing window in Firefox browser.




