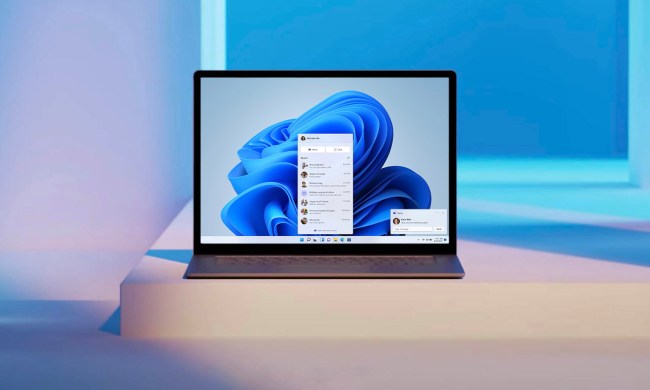Life is complicated—likely so is your calendar. Thankfully, Windows 10 makes it simple to consolidate and organize your various calendars into a single location via its Calendar app, thus allowing you to keep tabs on your weekly appointments with next to no hassle.
The importance of this app is greater than it appears at first glance. You may not consider using it if you have Outlook, and indeed, the latter is more powerful and has more features.
However, Calendar works as the portal through which Windows 10 itself accesses your Calendar events to display them on the login screen, as alerts, and in Cortana. If you do not set up the app with your accounts, you won’t see such notifications in Windows 10, and Cortana can’t keep track of your schedule.
How to add Calendar accounts in Windows 10
To begin, pull up the Calendar app in Windows 10 located in the Start Menu. You can also open Cortana and search for the app, if you don’t see it in your menu. It’s a default app, so it should always be available.
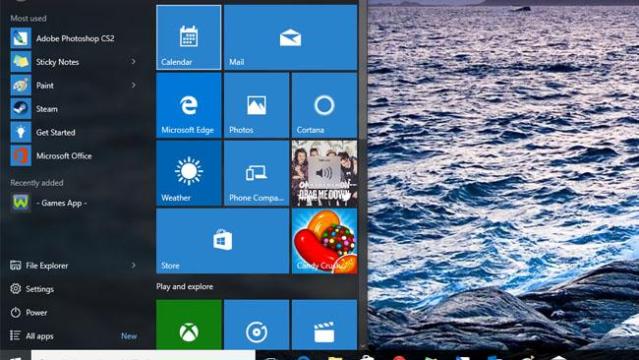
Once you’ve launched the app, you can begin adding accounts. If you have yet to do so, Windows will prompt you to create a Microsoft account to serve as the primary account for the app. Follow the on-screen instructions to do so. Otherwise, click the Settings button at the lower left of the app window.
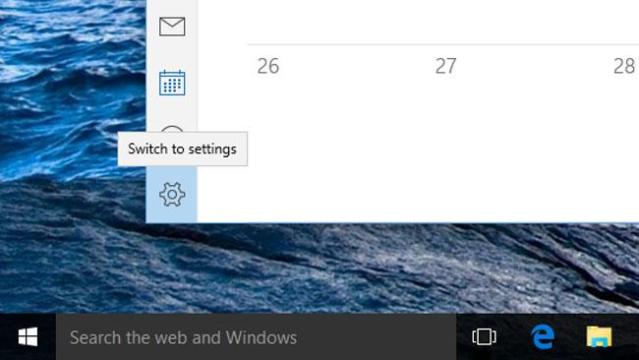
Select Accounts, click Add accounts, and choose your desired service before adding your account credentials.

You will be asked to sign in to your specified account type: Outlook, Exchange, Google, or iCloud.
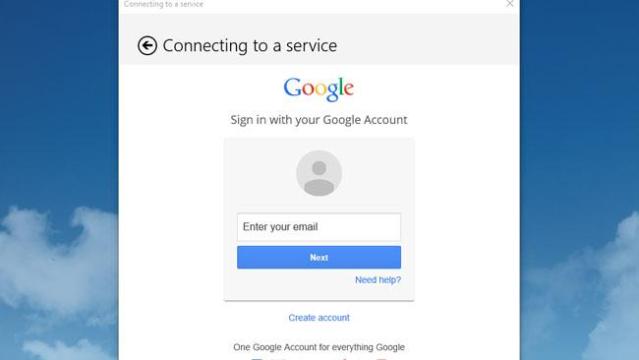
After signing in, you will be asked to allow permissions for the Windows Calendar app to access your information. Once you’ve accepted, your calendars will sync to the Windows 10 app, and be available for you to peruse from your desktop.