While we’re familiar with snapping photos or quick videos on our phones, sometimes the convenience and stability of a Chromebook is a better choice for the picture you have in mind. As with many tools, Chrome OS makes taking a photo or video very easy, as long as you know where to go.
Let’s go over how to snap that picture or footage, what you should know about your webcam settings when you do it, and how to review your work.
Find the Chrome Launcher
Step 1: On your Chromebook home screen, look in the lower left corner to find the Launcher button. If you’re used to Chrome OS, you’ve probably used Launcher plenty of times to search for a file or gain quick access to your common apps.

Step 2: Once Launcher well, launches, you’ll want to select the upwards-pointing arrow at the top to expand your list of available apps.

Open your Chromebook Camera
Step 1: Look for your Camera app. It should be near the top row of your apps (they're not alphabetical). Select it.
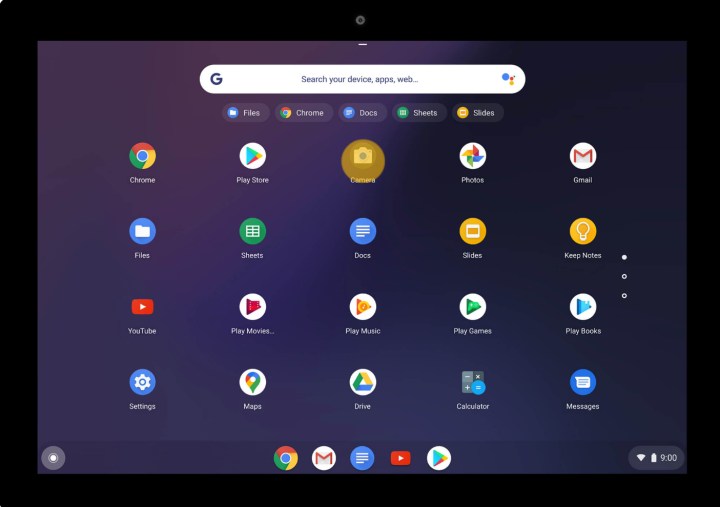
Step 2: This will open up your webcam so you can see what sort of photo or video it will be taking. Now take a look to the right side of the Camera app. You’ll see options to choose Photo, Video, or a cropped photo option called Square. Pick the one that suits what sort of content you’re trying to create.
Step 3: Above these three selections will be the large button that will snap your photo or start recording video. However, it’s a good idea to go over a few settings before using it.
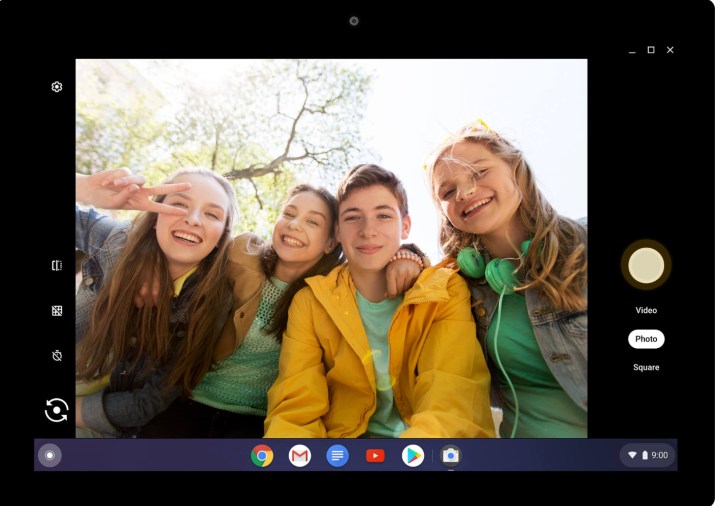
Look over your settings
On the left side of the Camera you will several settings options to work with. Here you can change how your Camera works and fix any issues you may be experiencing. Not everyone will need to change settings, but here are a few options you may find useful:
Mirroring: This flips the photo left to right.
Grid: This adds a grid overlay so you can make sure the photo is perfect centered and level when focused on the subject.
Switch Camera: This option can help you manage an additional attached webcam.
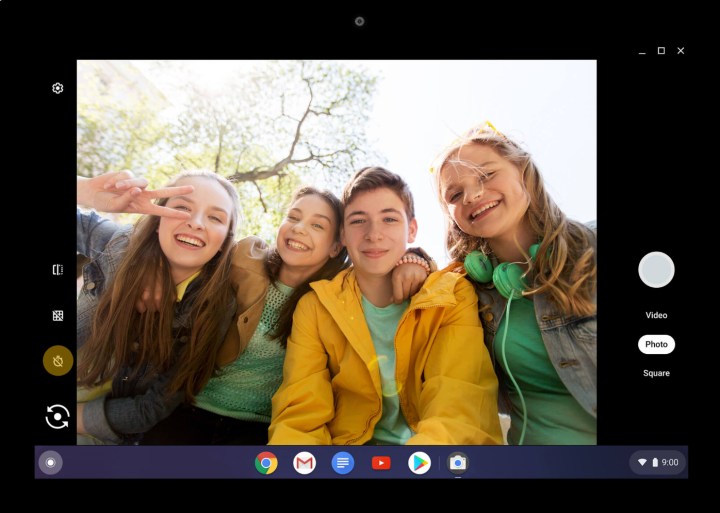
Set a timer if you need it
Finally, you will also see a stopwatch on the left side of the Camera app, where you can set a countdown timer for your photo or video. By default the timer is usually turned off, but you can select the icon to turn it on. Switch between a 3-second or 10-second timer as needed for getting into place, posing, etc.
Snap that photo!
Step 1: If you haven’t done this already, you should adjust your webcam’s angle and position to get everything just right — the Grid option can be helpful here. When ready, select the large Take Photo button on the right.
Step 2: If you’re taking a video, this button will start recording and show a red dot while its live. You can press it again to stop recording whenever you want.
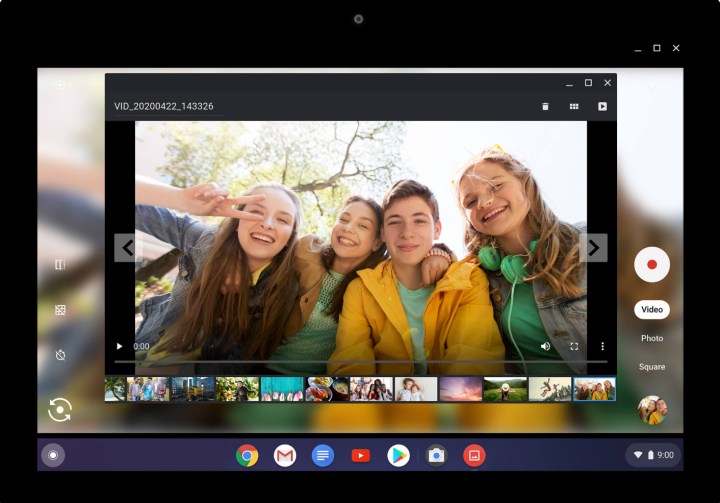
Review your photo or video
At the bottom-right corner of the Camera app, you will find a round icon displaying a photo you have taken. Select this thumbnail to view all your most recent photos or video clips. Decide which one you want to keep, and use the trash can icon in the upper right corner to delete the rest.
You’re now finished, and ready to use the Camera app again whenever you need to another quick pic.




