
It's rare for RAM to fail, but if it does, it can lead to all kinds of problems. It might be that your high-end RAM's overclock is too high, or there's a BIOS issue, or maybe the RAM itself is going bad.
Regardless of what the culprit is, to figure out whether your memory is at fault, you need to know how to test your RAM. Here are the best ways.
.
Windows Memory Diagnostic
Windows has a built-in memory testing tool called Windows Memory Diagnostic. It's a simple but usually effective tool for finding RAM issues. Before you start, make sure you save all your data, because you will need to restart your PC.
Step 1: Go to the Windows search bar and type in Memory diagnostic. Select it.
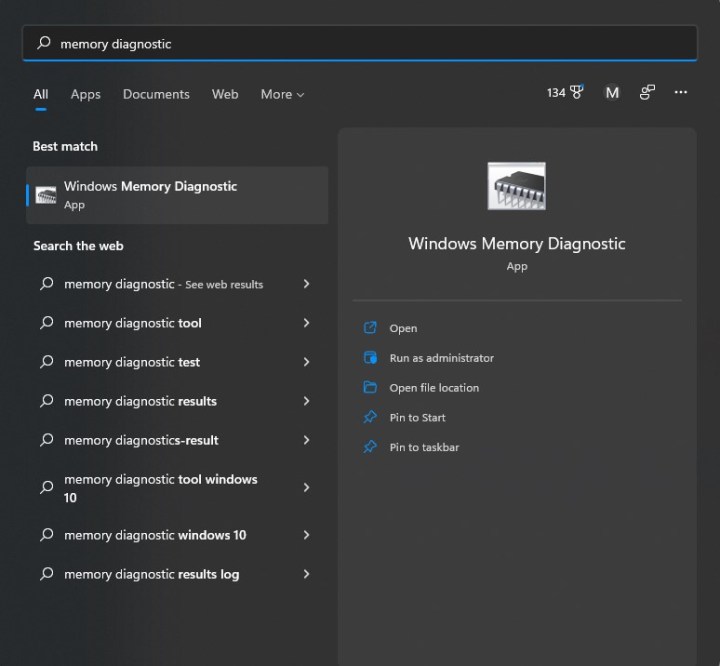
Step 2: Then, you will see the window below. Select the first option, which will automatically restart your PC.

Step 3: When your PC reboots, you'll be greeted with a blue-looking screen that tells you that your RAM is being tested. This takes about 15-30 minutes to complete.
Step 4: Once the test finishes, your PC will reboot back into Windows. Once you log in, you'll get a notification that will inform you whether your RAM passed the test. A fail means the RAM is unstable, and you'll need to run one of the fixes below, or change your memory modules.
MemTest86
If your PC passed the Windows Memory Diagnostic but you still suspect you have a RAM issue, then you'll want to try MemTest86, a much more comprehensive test by PassMark. Much like Windows Memory Diagnostic, it runs a test outside of Windows itself, so you'll be unable to use your PC while the test is going. All you need to use MemTest86 is a USB storage device, which you will have to format, so make sure there's nothing important on the device
Step 1: Download the free version of MemTest86 on PassMark's website. You'll receive a .zip file.

Step 2: Open the .zip file and copy/paste its contents into a new folder.

Step 3: Plug in your USB storage device and run imageUSB.exe. Again, your storage device will be formatted, so make sure nothing important is on it.
Step 4: At the top of the window, select the storage device you want to use for MemTest86, then find the Write button at the bottom and select it. The program will ask you if you're really sure, since this part formats your storage device. After a minute, you'll see an Imaging complete notification, which means your device is ready to use MemTest86. Before you move on, save all your data, because you will be restarting your PC soon.

Step 5: Now you'll need to boot into your USB storage device. First, go to the Windows search bar and search Advanced startup, which should pull up Change advanced startup options. Select it.
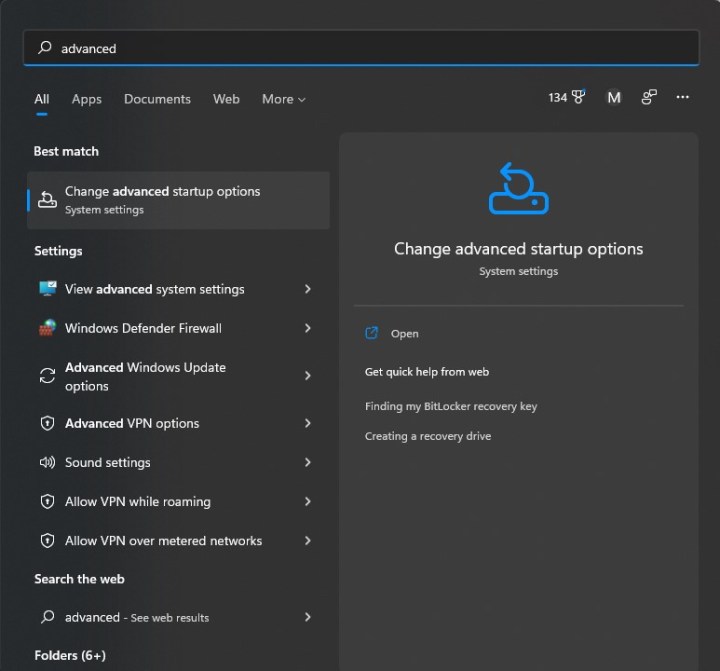
Step 6: You should see a box labelled Advanced startup with a Restart now button. Select it and your PC will restart.

Step 7: Once your PC reboots, you should see the Windows recovery screen. Click Choose a device and select your USB device, which might be called something like UEFI: Removable Device.
Step 8: Your PC will then load MemTest86, which should start testing immediately. It can take around three hours to finish testing, so be patient.
Step 9: Once the test has finished, you'll see a message that either says the RAM passed or that it failed. If it has failed, you need to try one of the below fixes, or replace your RAM — maybe with some of the best RAM for gaming.
Unstable memory? Here's how to fix it
If your RAM didn't pass either test, then it's unstable or bad. There are a few solutions that might work for you.
First, if you're overclocking your RAM, you may have overclocked too hard and you'll need to dial things back. Either reset your RAM back to the default speed and timings, or reduce your overclock and test again. Overclocking RAM is difficult and finicky, so it's entirely possible even a slight overclock can make your RAM unstable. If you're having trouble overclocking, we have a guide for you.
Can't quite figure out how to change your RAM's settings? Just reset your BIOS. Additionally, try setting the XMP/EXPO profile again.
If you haven't messed around with your RAM, then there could be a system incompatibility. While all RAM can fit into any compatible motherboard, not all RAM plays nicely with every system, and every motherboard usually has a list of RAM kits that are confirmed to work well. If your PC is experiencing problems at stock settings, you can try to underclock your RAM to increase stability. Basically, follow our RAM overclocking guide and decrease the clock speed instead of increasing it. You're going to lose some performance doing this, but it's better than having an unstable PC.
If your RAM is validated to work with your motherboard, if you're on a laptop or a prebuilt PC that you haven't modified, or if instability issues have appeared suddenly, then your RAM might be dying. If you bought your RAM and installed it in your own PC, and if it's still under warranty, you should be able to get a new kit from the manufacturer. If you have a laptop or a prebuilt and you have never touched the RAM, you'll probably have to get a replacement or repair from the place you bought your PC from.
You can also replace the RAM yourself. If you have a prebuilt desktop that uses off-the-shelf parts (Maingear and CyberPower desktops for example) or built your own PC, buy another kit of RAM, make sure it's validated for your motherboard, and install it as you normally would. If you have a prebuilt that uses proprietary parts (such as HP's and Dell's desktops) or a laptop, then you'll probably need an OEM-certified kit of RAM. These can be trickier to find, so make sure you do your due diligence before you buy.
Want to just buy some more RAM? Check out our RAM buying guide.



