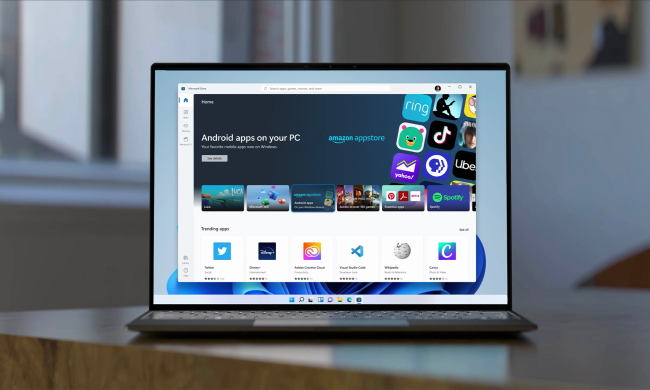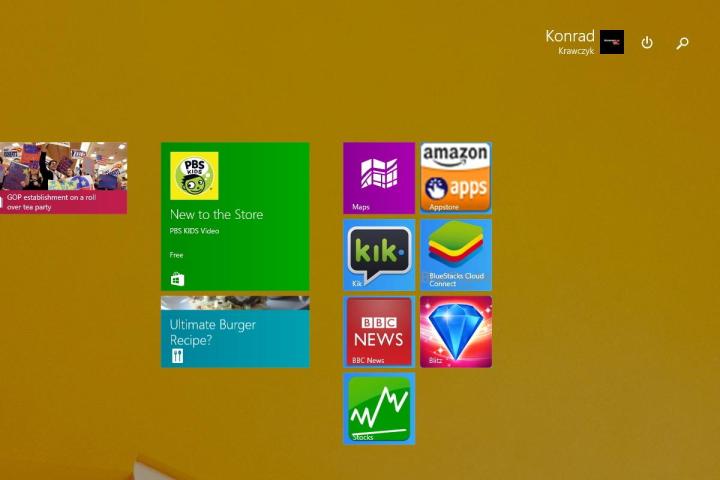
Part of the reason for this is due to the introduction of features like the Charms menu, which turned a lot of Windows devotees off when it debuted with Windows 8 in 2012. Many of the Charms menu’s detractors feel that it was an unnecessary addition that just made Windows 8 and 8.1 a bigger headache to use.
Related: How to change the Start screen background in Windows 8 and 8.1
Thankfully, with the use of a simple program, there’s a way to disable the Charms menu once and for all.
By the way, if you think the site/author may be iffy, don’t worry. We scanned the folder and the app’s execute-able with Malwarebytes. They both came out clean.
How to turn off the Charms menu in Windows 8.1
Step 1. Click here and download the Winaero Charms Bar Killer by clicking the gray button labeled “download.”
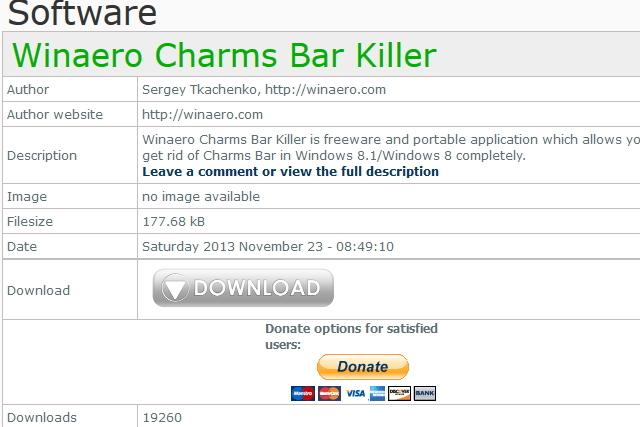
Step 2. Install the program once you finish downloading it. It should take less than a second to download, considering it’s less than a megabyte.
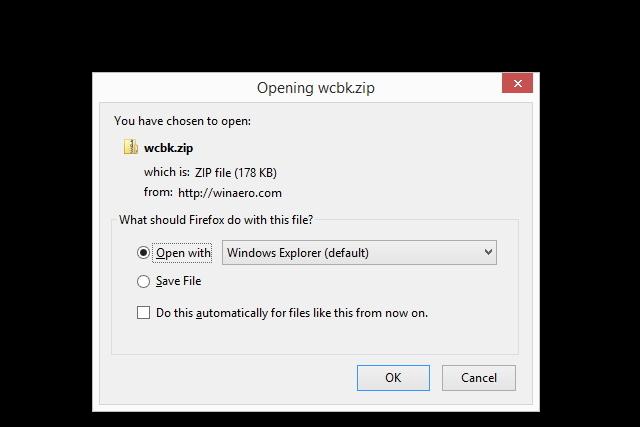
Step 3. Once you install the Winaero Charms Bar Killer, it will take up residence in your System Tray. Find the green icon, and right-click on it.
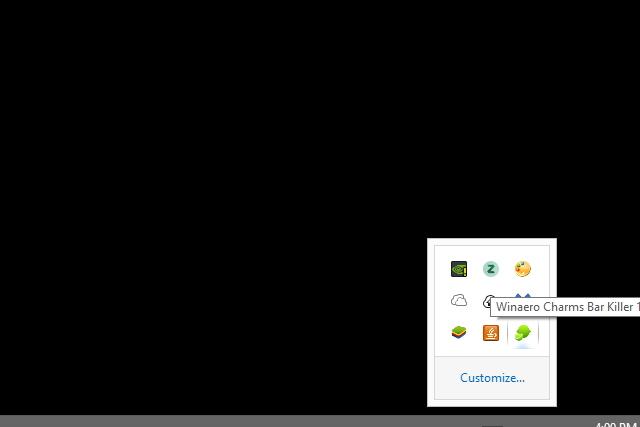
Step 4. Click “Kill Charms Bar” when you right-click on the bar killer’s system tray icon. Also, click “Run at startup.”

That’s it! From here on out, the Charms menu should not pop up again.