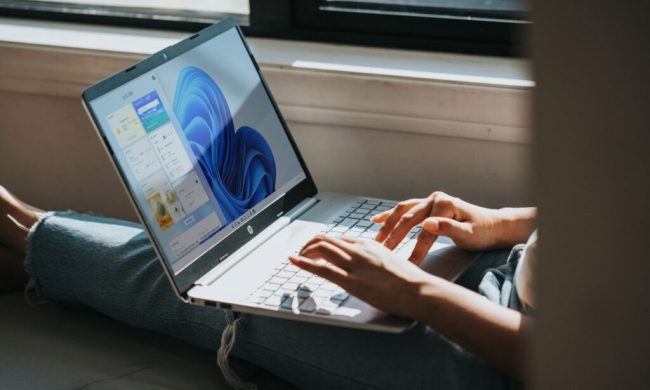Sometimes hiding certain columns in an Excel spreadsheet can be helpful: Doing so can make spreadsheets easier to read or you may have other reasons to hide them. In any case, hiding columns in Excel is actually pretty easy and only involves a few clicks. And if you decide later, that you want to see them again? It's even easier to bring them back.
Either way, we've got your column needs covered with this guide. Keep reading and we'll show you how to hide columns and how to unhide columns in Excel in a flash.
How to hide columns in Excel
Hiding columns in Excel is pretty straightforward and quick. Here's how to do it:
Step 1: Select the column you want to hide. Doing so depends on how many columns you want to hide at once:
If you only need to hide one column: Just click on the column heading letter at the top of your desired column.
If you need to hide multiple columns at once: Click on the column heading letter at the top of any of your desired columns and then press and hold the CTRL key on your keyboard as you click on the column heading letters of the rest of the columns you want to hide.

Step 2: Then right-click on any of the column heading letters of the columns that are selected. (Don't right-click anywhere else, just right-click on the letter headings. Clicking anywhere else will result in a different menu popping up that won't have the option you need.)

Step 3: From the menu that appears, choose Hide.
Your selected columns should now be hidden from view.
How to unhide columns in Excel
If you're ready for your hidden columns to reappear in your spreadsheet, here's how to unhide columns in Excel:
Step 1: All of the column headings have borderlines that separate them from the next column's heading. When a column is hidden, the borderline between the columns that normally neighbor the hidden column becomes thicker and more noticeable. Mouse over this borderline until you see a set of black arrows appear that are pointing in opposite directions and have a space between them. These arrows should not look connected to each other.

Step 2: Once the arrows described in the previous step appear, double click that borderline.
Your once hidden columns should automatically reappear. (If you hid multiple columns at once, they all should reappear at the same time, but if they don't, you should still be able to make them reappear one at a time by double-clicking on each of their respective border lines.)
Step 3: Alternatively, you can also right-click that same borderline (after those arrows appear), and a menu will pop up. From that menu, you can choose Unhide. Your columns should reappear with this method as well. (If you hid multiple columns at once, they all should reappear at the same time, but if they don't, you should still be able to make them reappear one at a time by right-clicking on each of their respective borderlines and choosing Unhide.)

Step 4: And if you hide a column and then immediately afterward decide that you want to unhide it, you can also just hit CTRL + Z on your keyboard and Excel will automatically undo it and your column will appear again.