Windows 10 has been a critical success since its release, but if you need or want to revert to an older version of Windows, you can uninstall Windows 10 and downgrade to Windows 8.1 or even Windows 7.
Be aware, though, that new computers (especially tablets) may contain components that weren’t manufactured when older Windows versions like Windows 8.1 or Windows 7 were being sold. This might mean that if you downgrade, you'll run into driver issues, and your display, keyboard, and networking might not work right.
More importantly, Microsoft has also ended support for Windows 7, and Windows 8.1 is on its way toward the end of support in January 2023. For the security of your PC, we recommended against installing legacy operating systems in place of Windows 10.
The guide below is written with rolling back to Windows 8.1 in mind. The basic steps work for any Windows operating system going as far back as Windows XP — though we don’t recommend going that far back, as Microsoft ended support for it some time ago.
Another note: With Microsoft ending support for Windows 8 long ago, you have to fully uninstall Windows 10 to roll back to a previous version. But we have an alternate method for rolling back to Windows 8.1 in the event you’ve just recently upgraded to Windows 10.
Oh, and with Windows 11 being out now, we have some advice on how you can remove Windows 11 at the end of our guide.

Back up and create installation media
Before beginning anything else, you must back up your important computer files to a separate location. An external drive or a cloud storage service is excellent, so long as it’s physically disconnected from the Windows computer you’ll be working on. We have a separate piece that dives deeper into how you can back up your PC.
Step 1: Unfortunately, Windows can’t preserve programs or settings when flashing to an older version (only a newer one), so you’ll also want to get installation media for any crucial programs, especially those that require serial numbers. It’s also worth noting that Microsoft doesn’t support Windows 8 anymore, only Windows 8.1, as it was part of an automatic update cycle.
Step 2: Once you've backed up your PC, get installation media for Windows itself. For Windows 8.1, Microsoft provides a download service that allows you to send the installation files to a new DVD or even use a flash drive. If you’re installing an older version of Windows, you’ll need the original disc (and possibly an external CD or DVD burner if your newer laptop doesn’t have a disc drive). Alternatively, you can create a bootable USB drive with a Windows ISO.
You’ll also need the Windows product key for whichever version you chose — this is the 25-digit code that came with your Windows retail box or purchase receipt from Microsoft. It may also be located somewhere on your computer’s case.
We also have an important note on Windows 7. While it may be starting to show its age, Windows 7 is still of occasional utility among power users looking to replicate or fix old software — or people who are just stuck in their ways. Windows 7 can’t upgrade, install, or keep files when installed on a system already running Windows 10, so a fresh install is the only way to achieve such a goal.
Our guide to installing Windows 7 has all links, detailed instructions, and a few caveats about using older operating systems that may help you troubleshoot esoteric issues. The Windows 8 process is much simpler.
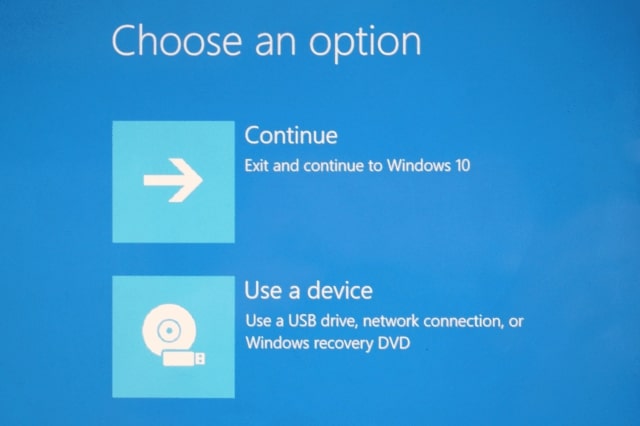
Reverting back to Windows 8.1
Once you’ve finished backing up your files and programs, remove all other external storage drives, cards, or discs, and insert the Windows installation disc or drive. Restart your computer and boot it from that drive. Here's how.
Step 1: This usually requires either entering a keyboard command to open the boot menu or entering the BIOS (or UEFI on newer systems) and manually selecting the drive. Entering the BIOS usually requires hitting the Delete key — not the Backspace key — over and over on your keyboard immediately after seeing your computer’s splash screen (usually showing the computer manufacturer). Every computer is different, so consult your motherboard manual if you built the computer yourself or the computer manual to see how to enter the BIOS.
Step 2: Once you’re in the BIOS, you want to look for a boot order or a boot override. These settings allow you to choose which device your computer attempts to load first. You want your Windows installation media loading before your hard drive. For discs, select your CD or DVD drive. For thumb drives, select USB or something similar. Again, all motherboards and computers are a little different, so make sure to have your manual handy.
Step 3: The Windows setup process will then begin. For Windows 8.1, the first screen lets you select your language, location, and keyboard localization. Click Next > Install Now. Wait for the setup process to initiate.
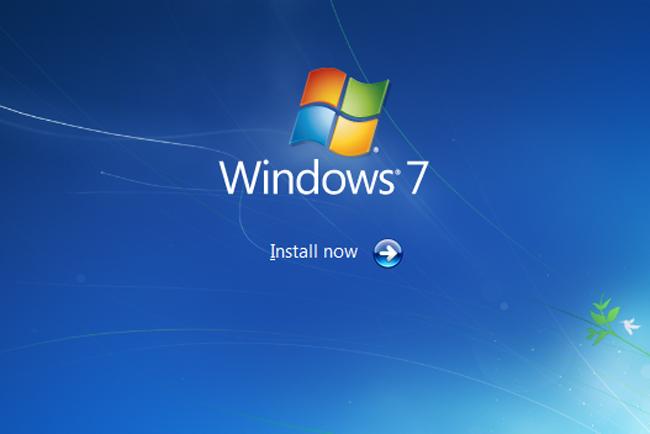
Wait for Windows to install
Once the installer is running, you'll have to complete a few steps. It should take a while as Windows will need to erase your hard drive and format it.
Step 1: To begin, click I Accept The License Terms, then Next on the license screen. The next screen has two options: Upgrade and Custom. Choose Custom — the Windows 8.1 installation system cannot upgrade from a newer version of Windows to an older one.
Step 2: On this screen, you’ll have to select the installation drive or partition. If your computer has only one hard drive or solid-state drive, then this is the largest partition available. You have two options here: Click the drive and then click Next to preserve old Windows files in a folder in the new installation. This is useful as a secondary backup method, but it will not keep installed programs, and there may be compatibility or permission issues with accessing the old files. Generally, it’s better to start fresh by formatting the install drive. Do this by clicking Format, then OK. Wait for the primary drive to be formatted, then click Next.
Step 3: On the next screen, the setup program will copy the Windows files from your installation media to your computer and begin installing the OS itself. This process may take some time, so if you’ve got something else to do for 30 minutes to an hour, it’s fine to leave your computer alone, so long as it’s plugged in. Keep an eye on the screen and return when the process is finished. Your computer may restart on its own.
Step 4: After a few minutes, you should see Windows 8.1 begin its first bootup process. Here, you’ll select a few settings and personal touches. Just follow the on-screen instructions, entering your username and password where prompted. Click Finish.

Going back through the Windows settings
Microsoft ended the free upgrade program from Windows 8.1 and 7 to Windows 10 years ago. Even in 2022, though, it’s still possible to upgrade to Windows 10 for free. If you’ve taken advantage of the upgrade, you can easily roll back to Windows 8.1 without losing any files. That said, it’s still a good idea to back up everything just in case.
The process used to work up to 30 days after the upgrade, but ever since the Windows 10 Anniversary Update, that’s been reduced to just 10 days after the update. There are some claims about methods of extending that, but we wouldn’t rely on them.
Regardless, after the allotted time, the OS will delete the previous OS files to make room on the hard drive. If you’ve run Windows 10’s disk cleanup operation, it may have prematurely deleted those files already, but only if you ran it manually.
This process also won’t let you roll back to Windows 8, only Windows 8.1. Part of the Windows 10 upgrade process involves moving to 8.1, so that’s technically the last OS installed on the system. If you want Windows 8 proper, you’ll have to use the instructions above, and even then, only if you have the original installation media and turn off updates.
Step 1: Go to the main Settings *menu in Windows 10, click *Recovery, then click Go Back to Windows 8.1 or Go Back to Windows 7 and follow the on-screen instructions.
Step 2: Before any instructions pop up, though, you’ll see a question asking why you want to return to an earlier Windows version. You can answer however you’d like. It won’t affect your recovery process; Windows is just collecting data. A message will then inform you that your files won’t go anywhere in this process. While it’s right that your files won’t disappear, it’s still up to you to reinstall applications and restore customized settings properly.
Step 3: Reverting to an earlier Windows can sometimes revert your password, so keep that in mind when the screen prompts a password to log in. You might need to use your old password if you changed to a new one when you upgraded to Windows 10.
When you’re ready to begin the recovery process, select Go Back to Previous Windows, and the system will start rolling back. This operation will take a while, and your computer will reboot several times.
Uninstalling Windows 11
If your PC came with Windows 11, then you might want to follow some of these steps and go back to Windows 10. Again, keep in mind that your new PC might have components not supported by legacy operating systems, so we advise against downgrading. We have two guides for this. One for how to uninstall Windows 11, and another one for how you can install Windows 11.



