From large MacOS upgrades to minor but important security or usability updates, it’s important to keep MacOS current. If you're not quite sure how to do that, don't fret. It's quick and easy. Even if you have automatic updates turned on for your Mac, the manual method is just a few steps long.
If you find yourself in any of these situations, our guide will show you exactly what needs to be done to put those Mac updates into effect. Take a look.
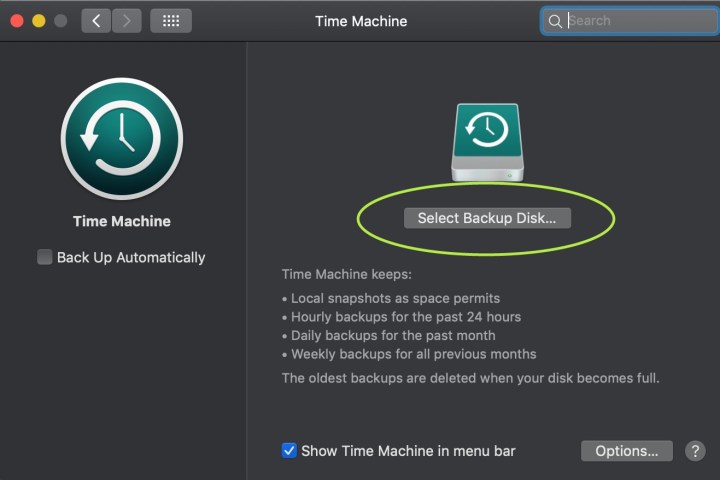
Prepare for an update
Updates will reboot your Mac, so prepare for a full reboot process. Finish any current tasks you’re working on, close out of browsers and apps, and make sure any documents are saved and closed before you work on the update.
You may also want to back up your data with Time Machine or something similar. Mac updates don’t usually bring bugs, but it can happen, and if you have very important, time-sensitive data on your computer, make sure you also have a way to access it if something goes wrong.
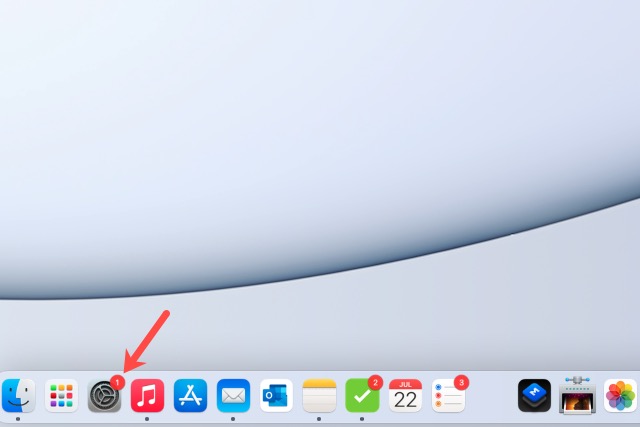
Look for notifications
If you have the System Preferences icon in your Dock, you may see an indicator that an update is available. When you select that icon, you'll head directly to System preferences and see that same indicator on the Software update item.
Open the Software Update tool
If you don't have the icon in your Dock, you can open System preferences from the menu bar.
Step 1: Select the Apple icon in the upper-left corner of the screen and choose System preferences from there.
Step 2: Once in, look for the option that says Software update. Again, you may see an indicator that an update is available. Even if it doesn’t appear, select Software update to head in and make sure.
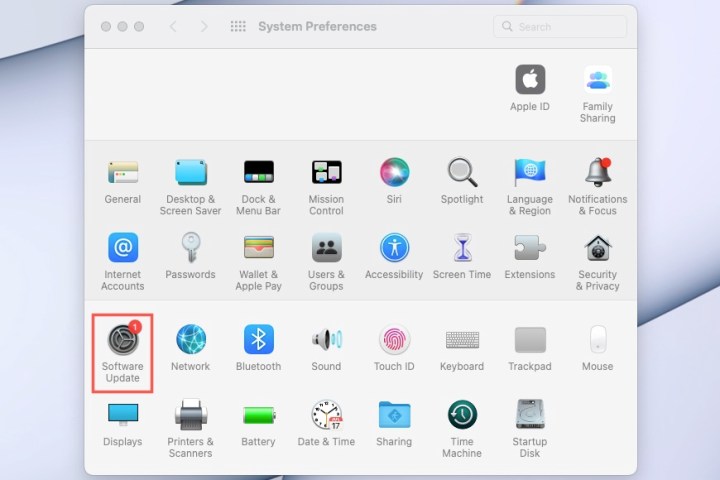
Step 3: Alternatively, select the Apple icon in the menu bar and pick About this Mac. Then, select the Software update button.
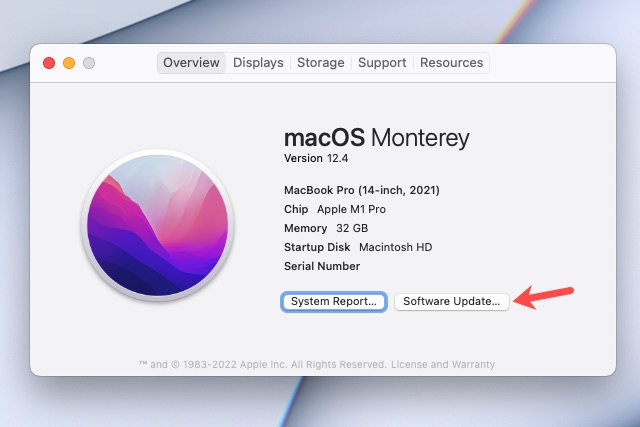
Install the available updates
Once in Software update, if there are any updates that haven’t been applied, you will see a notification that says "an update is available for your Mac" or similar.
Step 1: Select the Update now button to get started.
Your Mac will then close out of any apps that you may have left open, reboot, and apply the updates.
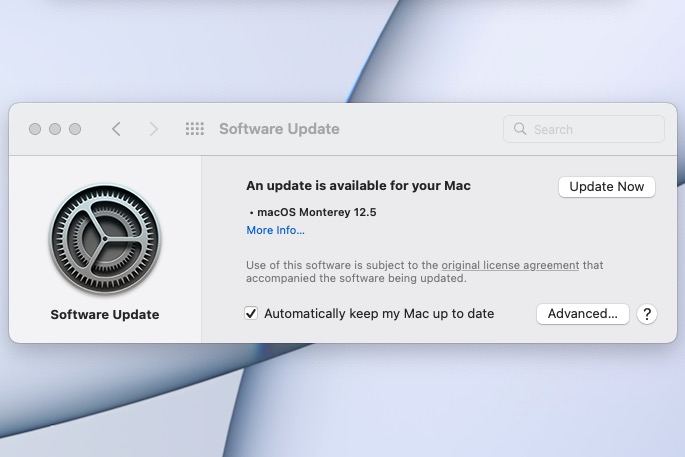
Step 2: It’s also a good idea to select Automatically keep my Mac up to date in this window.
As we mentioned, this doesn’t always work well, especially if you rarely log out of your Mac, but it can often help apply updates you may not have noticed.
Step 3: You can also select Advanced to mark other automatic update options, like app updates from the App Store.
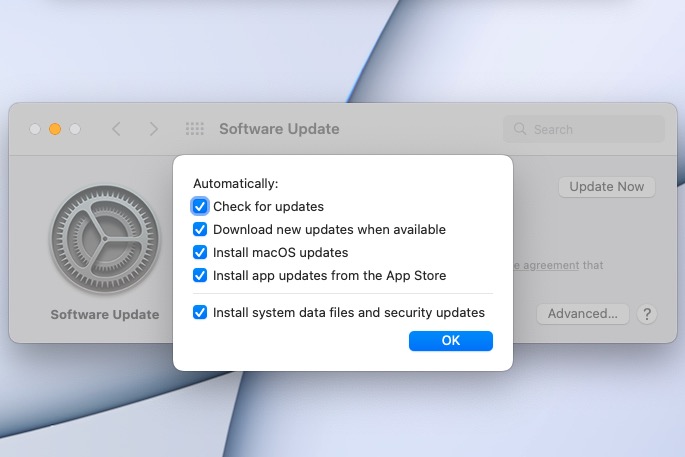
Aging out of updates
There’s an important caveat to Mac updates: they’re targeted at the latest versions of Mac computers and operating systems. That means they can include software changes that older Macs just weren’t made for. Rather than introduce bugs or create other problems, Apple chooses to cut off updates if your Mac is a certain age or older.
For example, the Monterey upgrade was limited to Macs only several years old. The same is true for smaller updates as well. That's important to remember if you're looking at refurbished Macs or wondering if it's time to upgrade a current Mac.




