Are you looking for a way to view app activity and resource management on your Mac? There's a special app for that: Activity Monitor. Here's how to control your MacOS apps with the Activity Monitor, and how to find all sorts of helpful info it can show you at any time.
How do you open the Activity Monitor on Macs?
Activity Monitor can be quickly access and even pinned to your Dock for frequent access. Here’s how to find it.
Step 1: Open your Applications folder. You should be able to find this in the Dock. Otherwise, you can look for it in your Finder menu, and add it to the Dock to save time later.
Step 2: Select the Utilities folder in Applications.

Step 3: Find the Activity Monitor app and select it. Its icon looks like a heartbeat monitor, and since apps are in alphabetical order it should be right at the top.

What can the Activity Monitor do?
You can use the Activity Monitor to view all active apps, and see how much of your Mac’s resources each app is costing, as well as how all software on your Mac is affecting performance. This allows you to make decisions about what apps to get rid of or modify -- and it also lets you troubleshoot problematic apps or get rid of unresponsive ones. Let’s go over the primary functions available on Activity Monitor, and how you can use them.
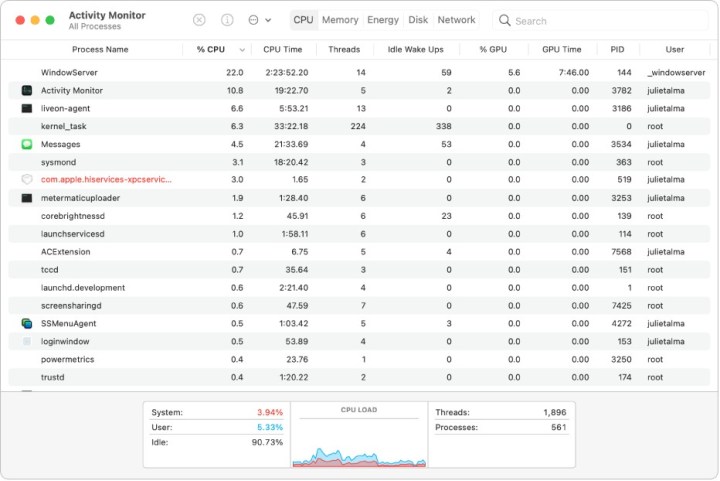
Find apps that are hogging your Mac resources
Look at the top of the Activity Monitor window, and you’ll see several tabs with more thorough information on just what resources current apps are using. You can use this info to find out what unnecessary apps are hogging a lot of storage space, memory, or processing power, and remove them to help speed up your computer or fix problems that have been occurring.
Step 1: The first tab is the CPU section, where you can specifically see how much processing power -- CPU time, threads, GPU time, etc. -- that each app is using. Processing power usually isn’t much of a concern unless you have a whole lot of high-demand programs running at once, but it can be useful for seeing what your Mac is working at or struggling with. If you’ve been running into visual errors, you may also want to see if the GPU is struggling with any background apps.
At the bottom of this window, you can also how much the overall CPU load currently is. This summary may be useful for diagnosing problems.
If any app is causing a particular issue, you can double-click and then choose the Quit option to shut it down (this applies to all sections, too).
Step 2: The second tab shows how much Memory your current apps are taking up. Memory is RAM, and when pushed to the limits, it can lead to apps frequently freezing or crashing. This tab is a great place to look for software that’s too demanding on your RAM, and focus only on the apps that you need right now.
Step 3: Skip over to the fourth tab, and you’ll see Disk activity, or what data is being written and read from your storage space. This can help you spot problems with apps that are using disk space too much or too frequently, and could be creating slowdowns for other software.
Save energy and control energy settings
Step 1: Head to the Energy tab section, and you can see just how much energy each app is consuming. Sections include Energy Impact, how much energy an app has used in the last 12 hours, if the app is set to nap after a time, or if the app is prevented from sleeping. This is all useful information for MacBook users who’ve been having battery problems.

Step 2: If your battery is about to shut down and you want to save as much battery life as possible, you can use the Energy Impact section to quickly find and shut down unnecessary apps using too much power. As before, double-clicking on an app will show more information and allow you to Quit the app.
Step 3: For long-term battery management, look for apps that don’t absolutely need to run in the background, and make sure they are enabled to nap if possible. Any apps that aren’t essential for your work or need constant online updates shouldn’t be prevented from sleeping (browsers, for example, aren’t usually set to nap).
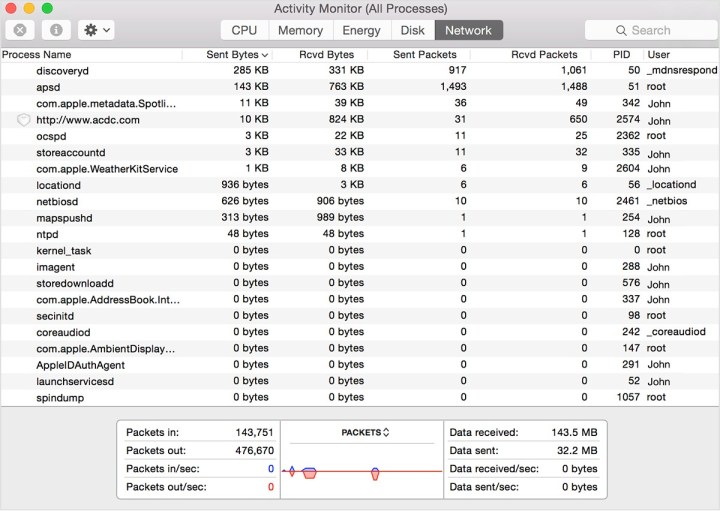
Manage bandwidth
The final section of the Activity Monitor is Network, which monitors how many packets individual programs are sending and receiving from the internet. If you are having problems with online disconnections, slowdowns, or downloads that are taking too long, this is the section you should focus on. Look for apps with an unusual amount of online activity that you don’t need to be using right now, and shut them down to help improve your speeds.
Do Macs have a Task Manager?
Windows’ Task Manager is the somewhat infamous native app on the Windows OS that allows users to manage all active software on the computer. While it’s commonly referenced as a way to shut down unresponsive or broken apps in an effort to solve problems and speed up Windows, Task Manager can monitor app resources, change how the Windows startup works, and a variety of other purposes - leading many Mac users to wonder if there is anything similar on MacOS.
The Activity Monitor is it. The above tips and tricks will walk you through the best ways to use it.
If you’re having an unexpected Mac problem and aren’t sure what’s causing it, it’s usually a good idea to hop into Activity Monitor and see if you can spot anything unusual to help narrow down the issue. And while less common, it’s also a way to spot any predatory apps that you may not know are running.
And if you're interested in other Windows-based solutions to problems on a Mac, you might be wondering if you can use Ctrl-Alt-Delete on a Mac...




