AirDrop is one of Apple’s most useful features for its ecosystem. AirDrop allows users to wirelessly send files between their Apple devices, everything from documents to photos and videos. It’s especially handy for sending files to your computer from your phone, but using AirDrop on MacOS is an equally simple and convenient feature.
Here is everything you need to know about how to use AirDrop on a Mac.
Make sure AirDrop is turned on
Before you can use AirDrop, you need to make sure that it is turned on.
Step 1: Open Finder and select AirDrop from the top left in the sidebar. You can also pull it up hitting the Command + Space keyboard shortcut and typing "AirDrop" into Spotlight.

Step 2: Once you are in the AirDrop menu, you should see some blue text at the bottom that reads Allow Me To Be Discovered By. Hit the Blue Down Arrow to the right of this text, and select either Everyone or Contacts Only. The latter is the safer choice if you don’t want unsolicited files while in public.

Step 3: Once AirDrop is on, you should see some options pull up if there is an Apple device nearby with AirDrop enabled.
Drag and drop files into AirDrop
Step 1: With the AirDrop window open, pull up another Finder by hovering your mouse over the Finder icon, clicking with two fingers, and selecting New Finder Window.
(Other Mac trackpad gestures are available.)

Step 2: In the new Finder window, find the file you want to send and drag it into the AirDrop window. Hover the file over the appropriate device icon and release it. The file should automatically AirDrop to that device, and the user can either accept or decline it.
Step 3: Alternatively, if the file is on your desktop, you can just drag and drop it from the desktop to the AirDrop menu.

Double-click and share
If dragging and dropping is too much of a hassle, there is an easier way. In the Finder window, hover over the file you want to share and click with two fingers. Scroll down to Share and then select AirDrop from the submenu.
A new window will pop up showing potential devices. Select which one you want to AirDrop to, and the file should send automatically.
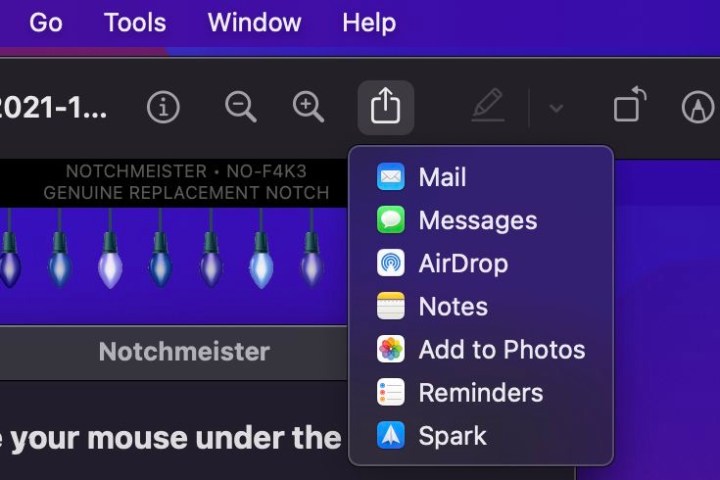
AirDrop with the file open
If you have the file open in front of you, you can typically AirDrop from right there. If you are viewing a document or photo in Preview, you can find the Share button in the top-center of the window. It looks like a square with an arrow pointing out of it.

AirDrop with QuickTime
If you’re viewing a video in QuickTime Player, the Share button is in the media controls.
Those are the main ways to use AirDrop on Mac. For more on the Mac, check out our guide on how to use AirPlay.




