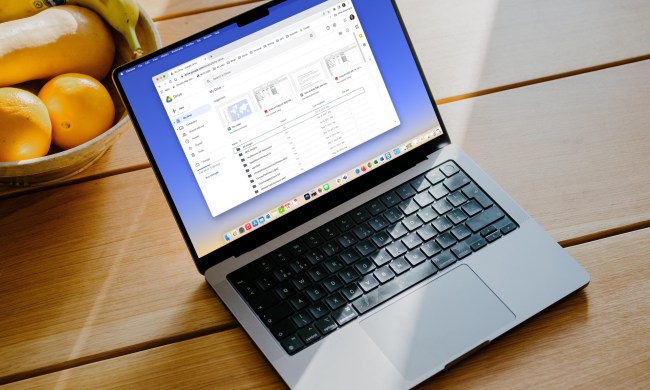Google will soon make it easier for you to keep tabs of your tabs. The feature has been in testing in Chrome Beta for the last few months, and now Google will make its new tab management option available to everyone, including systems on Chrome OS, Windows, Mac, and Linux starting next week.
Dubbed Tab Groups, this new feature allows you to group together related or similar Chrome browser tabs into a group, making it easier to locate your tabs. The feature is great for those who are doing research on the internet or are working on multiple Google Docs or Sheets.
“Chrome’s stability and performance are important to us, so we’re releasing Tab Groups slowly in our upcoming version of Chrome, which begins rolling out next week,” Google said in a blog post. If you want to regain more control of Chrome to manage tab clutter, you don’t have to wait until the public release of Tab Groups. Just follow our simple instructions below to get started today.
How to get Chrome Tab Groups now
To get Chrome tabs now, you can download Google’s Chrome Beta browser if you prefer not to wait for the public release of Tab Groups. Be aware that, as with all beta software, Chrome Beta may come with its own set of bugs and kinks.
1. Download Google Chrome

Visit Google’s Chrome Beta page to download and install the beta browser release on your operating system of choice. You’ll want to make sure you have installed Chrome Beta version 81.
2. Start browsing
Launch the new Chrome Beta browser that you have installed, and browse as you normally would. Start opening tabs as part of your workflow.
3. Start grouping

To start grouping similar or related tabs together, right-click on the tab you want to group, and select Add to new group from the contextual menu. Once you do this, you’ll see a gray outline surrounding the top of that tab, along with a gray circle to the left of that tab.
Left-click on the bubble. A menu will pop up that allow you to name the Tab Group and change the default group color.
4. Add to the group

To add more tabs to the new Tab Group you created, right-click on additional tabs you want, and choose the option to Add to existing group. Then select the Tab Group you want.
5. Reorder your groups
Similar to how you can reorder tabs around by dragging on them, you can do the same with Tab Groups. Click and hold on the Tab Group, and drag them around on the tab bar at the top of your Chrome Beta browser window to reorder and rearrange tabs as you wish.
6. Leave a group

If you need to remove a tab from a Tab Group, right-click on the tab that’s part of that group and select Remove from group.