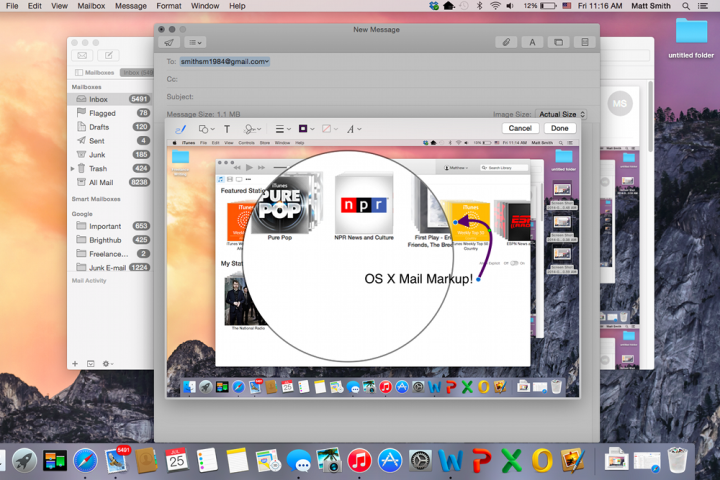
Quick though it is, email has trouble replicating the malleability of physical mail. Users have trouble adding signatures or notes, and often resort to awkwardly printing, notating, and re-scanning emailed content. With OS X Yosemite, Apple’s forthcoming rethink of the desktop OS — featuring Spotlight, a gem of a feature — Cupertino hopes to solve this problem. Meet Mail Markup, which can save you both time and paper.
Accessing Mail Markup
Mail Markup, though useful, is a bit awkward in its implementation. You cannot add Markup to absolutely any item. Instead, you can only markup items you are sending.
Let’s say you receive a PDF from a friend. You first instinct might be to try and markup the document directly from your inbox, but you can’t. First, you must hit reply, and then you can access Markup from the mail composition window.

Markup activates when you hover your cursor over an image and hit the tiny context menu button in the upper right hand corner. In the menu, you’ll see the Markup option. Note, though, that this feature only works with images and .PDF files. It will not work with other document formats, including those used by Microsoft Office.
Markup may make your day
Once opened, Markup appears in a sub-window mail. You can’t edit the rest of the message, and you can only edit a single image at a time.
Markup works a lot like an extremely rudimentary image editor. At the top of the new sub-window, you’ll see a variety of icons. They are unlabeled and, to be honest, Apple could do a better job of making their purpose plain. From left to right they are; pen tool, shapes, text, signature, lines/arrows, colors and font options. Most of these tools are straightforward. If you want a shape, then you hit the shape tool (this is where you’ll find the magnification “shape”), and if you want text, you hit the text tool.

The only option that requires some more explanation is the signature tool. This one, unlike the others, doesn’t involve immediate manipulation of the image or document. Instead, you must first decide how you want to enter your signature; from the trackpad or the camera. Then, the signature is added based on which option you picked. The trackpad option lets you sign with your fingertip, while the camera option scans in your signature from a plain white sheet of paper.
While the ways you can manipulate the image are limited, what’s available is easy to use. Adding a line with the pen tool, for example, does not just mark the image. Instead, it creates a new layer that can be moved and manipulated on its own. That’s handy, because it means that you don’t need to be precise. Small errors can be quickly and easily corrected.
Sharing markups
Once you mark up an item, the changes made to it become permanent. Users who receive the attachment cannot subsequently edit the markups in their own Mail app, though they can add additional markups of their own on top of the ones you made.
You can also save the document or image from the Mail app at any time through its context menu. In this way, you can use Mail as a rudimentary image or document editor. There are better options in the App Store, but most of them aren’t free.
Mail Markup is a handy feature, though it’s also a bit limited, and not as simple to use as we like. The flat icon style used by the editing sub-window can be confusing for new users, who will have to learn what each tool does through trial and error. Still, using Markup is quicker and easier than adding the same notes through a document or image editor, and Mac owners testing OS X Yosemite’s impressive new features will no doubt come to love it.
If you want to read up on Yosemite’s other new features, feel free to check out these guides on how to make calls and send texts in OS X, how to use the new notification center, and how to make the most of the revamped version of Spotlight.


