One of the best tools for streaming your games on YouTube or Twitch is Open Broadcast Studio. If you want to get started with streaming yourself to fans worldwide, OBS is a great entryway.
Learning how to use OBS, however, is a journey unto itself. You’ll want to be familiar with the broadcasting application before you start opening up your life and gaming skills to the world. But don’t worry, we have you covered. Here’s how to get started with OBS and some useful OBS tricks.
How to set up OBS

Before you actually start streaming, you’ll need to set up the OBS software. That means downloading, installing, and formatting to your preferences. Fortunately, the software is entirely free, and thanks to an explosion in usage over the past few years, it’s more user-friendly today than ever.
Step 1: Download OBS from the official site. Install it as you would any other application. If you’re feeling generous and feel like you’ll be using OSB a lot, consider donating to the open-source developers.
Step 2: Right-click the OBS shortcut and select Run As Administrator.
Step 3: Before you connect OBS to your streaming platform of choice, you’ll want to select your stream’s parameters. To do so, click on the Settings button in the bottom right-hand corner, and access the Video tab on the left-hand menu.
Step 4: Choose the resolution you’ll capture footage and stream at, as well as the frame rate you want to broadcast at. If you’re not sure, YouTube, Twitch, and Facebook have guides to help. You also need to make sure that your internet’s upload speed can handle it. If you’re not sure, find out your upload rate using an internet speed test.
Step 5: Access the Video tab using the left-hand menu and select your desired video BitRate.
If you’re unsure about any of this, the OBS configuration wizard may make the process a little bit more streamlined. You can access it from the main OBS window, under the Tools tab. Alternatively, leave everything as it is to start with and then make adjustments to learn more about using the software and streaming in general.
If your streams end up laggy, you’ll want to lower the bitrate, resolution, or FPS. If your video footage is low and you have the bandwidth to spare, you can afford to raise the bitrate and resolution to improve your stream’s quality.
Link OBS to your streaming service
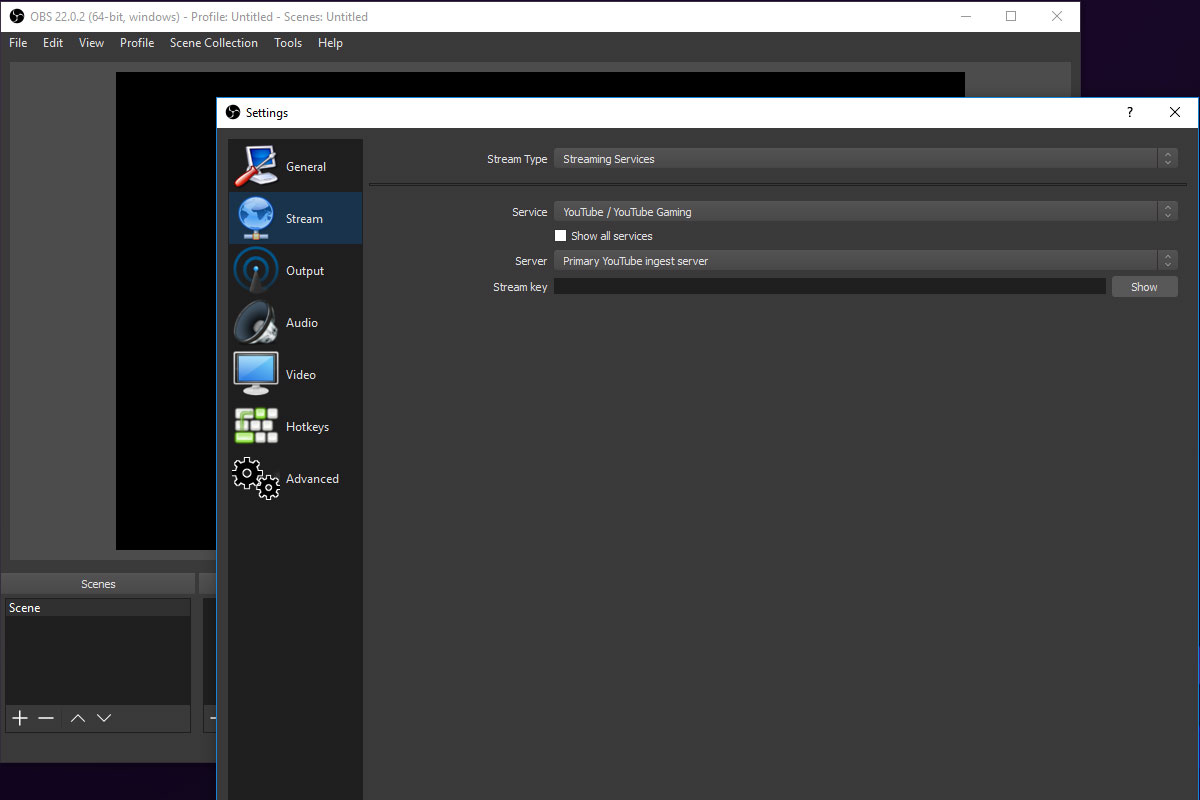
The next step is to link OBS with your chosen streaming platform. In this guide, we’ll look at YouTube, Twitch, and Facebook, although the process is similar for some of the alternatives.
Step 1: Launch OBS as an administrator.
Step 2: Click the Settings button in the bottom right-hand corner.
Step 3: Select Stream from the left-hand menu.
Step 4: Make sure that your Stream type is set to “Streaming Services. Then use the drop-down next to Service to select the streaming platform you want to stream your footage to.
From this point, you’ll need to input your unique Stream Key. How you acquire that depends on your platform of choice. Use the relevant section below to find it.
Note: Your stream key is what lets you stream directly to your respective channels or services. Make sure to keep it secret, as someone could use it to stream in your name!
YouTube
Step 1: Head to the Creator Studio page for your channel and login if required. If you don’t have a YouTube channel yet, here’s how to start one.
Step 2: Use the left-hand menu to select Other Features, followed by Live Streaming.
Step 3: On the live streaming page, scroll down until you see a section headed Encoder Setup. Click the Reveal button and copy your stream key.
Step 4: Go back to OBS and paste it into the Stream Key section. Then click Apply, followed by OK.
Twitch
Step 1: Go to your Twitch TV dashboard and login if required.
Step 2: Select the Settings tab near the top of the page, followed by Stream Key. Click Show Key and then copy the key that’s revealed.
Step 3: Go back to OBS and input your Twitch Stream Key into the respective field. Hit Apply, then OK.
Facebook Live
Step 1: Go to the Facebook Live creation page and log in if needed.
Step 2: Click the “Create Live Stream” button. Don’t worry about starting a stream just yet. That’s just the term for setting up your ability to stream on Facebook Live.
Step 3: If you want to do a one-off stream, copy the Stream Key. If you want to stream regularly on Facebook Live, tick the box that says Use A Persistent Stream Key, and copy the resulting key.
Step 4: Go back to OBS and paste it into the Stream Key field. Click Apply, followed by OK.
Set up your game, video, and audio

The two main components of a live stream are video and audio. Whether you stream a game, yourself, or both, you need audio and video to proceed. Here’s how to set up each component individually.
Note: We won’t go into hardware choices here. We have other guides for great cameras.
Game capture
If you’re planning on streaming games to your viewers, you need OBS to capture footage of that game in action. Here’s how to do it.
Step 1: Open OBS if you haven’t already. In the Sources window at the bottom, click the “+” icon and select Game Capture from the list. Name it something memorable to you.
Step 2: Select the mode you want to use, whether it’s capturing any application that runs fullscreen, a specific window, or any application in the foreground that you designate with a hotkey. Which one you pick will be up to your personal preferences and the game. Most games can be captured with ease, but sometimes a game will not be captured if you choose it as a specific window. In that case, capturing any fullscreen application can work.
Step 3: Decide if you want to limit frame rates or change resolutions based on your desired stream quality and connection speed and if you want to capture your cursor or not. Just tick the respective boxes.
When you’re done, click OK. Your game is now ready for capturing.
Webcam video
Whether you’re capturing your face for those sweet jumpscare reactions, or you’re the main attraction in a vlog-style video, a webcam can go a long way to personalizing your stream. Here’s how to set it up.
Step 1: Make sure your webcam is connected to your PC (here are some of our favorites).
Step 2: In the Sources window, click the “+” icon and select Video Capture Device. Name it whatever suits you best.
Step 3: Use the Device drop-down to select your camera from the list of options.
Step 4: Use the configuration buttons and drop downs to configure your video quality and FPS.
When ready, click the OK button.
Audio capture
It doesn’t matter if you’re recording just your voice, your in-game audio, or both. Your viewers need to hear from you. Here’s how to set up your stream’s audio.
Step 1: Click the Settings button in the bottom right-hand corner.
Step 2: Select the Audio tab from the left-hand menu.
Step 3: OBS has several audio inputs you can utilize. Configure each one that you require separately so that you have your PC’s audio transmitting through the stream on one and your microphone on another — if you want your voice heard as well.
There are also options for push-to-mute and push-to-talk if you want specific audio sources to be utilized only when required.
When you’ve set everything up as desired, hit the Apply button, followed by OK.
Start streaming
When you’ve got everything set up, and you’re ready to go, we’d recommend hitting the “Start Recording” button. That won’t send your stream live, but it will give you a chance to run a quick test to make sure everything is working as it should. It’s not a terrible way to get over first-time jitters either — a test run never hurt anyone.
If you’d instead dive right in, though, or you’re all tested and ready to go, hit Start Streaming. If all is well, you should be sending video and audio right to your fans’ eyes and ears.



